
AWS Deployment Azure Deployment
Summary
MediaWiki is a software wiki package written in PHP, originally for use on Wikipedia. It is now used by several other projects of the non-profit Wikimedia Foundation and by many other wikis.
MediaWiki is designed to be run on a large server farm for a website that gets millions of hits per day. MediaWiki is an extremely powerful, scalable software and a feature-rich wiki implementation that uses PHP to process and display data stored in a database, such as MySQL.
MediaWiki is a open source wiki package written in PHP.
MediaWiki makes it very easy to link wiki pages using a standard syntax
CloudMint Provides Enterprise Ready images of MediaWiki on the cloud ( AWS marketplace, Azure and Google Cloud Platform).
Deploy MediaWiki securely on cloud i.e. AWS marketplace, Azure and Google Cloud Platform (GCP)
Highlights
Major Features Of MediaWiki
- Links with shortcuts, arrangement depends on skin
- Skins: Different ways to present the site.
- User styles: Users can adapt the look and feel of the site through custom CSS on their user pages.
- “Stub” threshold: Users can see links to articles below a certain size rendered in a different color
- Printable versions of articles can be generated
- Auto-number headings in an article (optional)
- Intra-page Anchors
- Generate a table of contents for long articles (optional)
- Automatically turn ISBN numbers into links to an editable list of booksellers
- XHTML-compatible output (or darn close to it), tidy integration
Multimedia and Extensions
- File upload feature allows to upload graphics or sound files
- Mathematical formulas using LaTeX syntax
- Automatic resizing of images using ImageMagick or libgd, simple syntax for image captions and image alignment
- WikiHiero for Egyptian hieroglyphs (needs separate installed components)
- EasyTimeline for time charts (needs separate installed components)
Keeping track of edits
- Watchlist Every page has a link “Watch this article for me”.
- User contributions in the sidebar of each user page list all articles the user has worked on, according to the database.
- Extended recent changes with dynamic collapsing of edits to the same article and quick links to diff the edit, show the article history, show the user page, show the user talk page, or block the user (for sysops)
- “Related changes”: View a filtered version of Recent Changes to the pages linked from the current page.
- Side-by-side diffs – the diffs are shown side-by-side and changed portions of lines are highlighted, making it much easier to see what’s what. Additionally, a diff is shown during an edit conflict so you can see exactly what you need to reintegrate.
- Real names. Users can (optionally) specify a “real name” they want to use for author credits.
- On-page credits. Administrators can enable an on-page paragraph giving credit to editors who’ve worked on a page.
Backend
- Database-driven (MySQL and PostgreSQL are both supported)
- Parser caching: rendered pages are cached to reduce redundant processing
- Output caching: complete page output can be optionally saved as static HTML files for serving to other clients; support for Squid proxies
- Cookie-based account and login system, but anonymous users can also edit pages
- All revisions of an article are stored (optionally compressed)
- RSS syndication available for many special pages
- RDF metadata
AWS
Installation Instructions For Windows Installation Instructions For CentOS
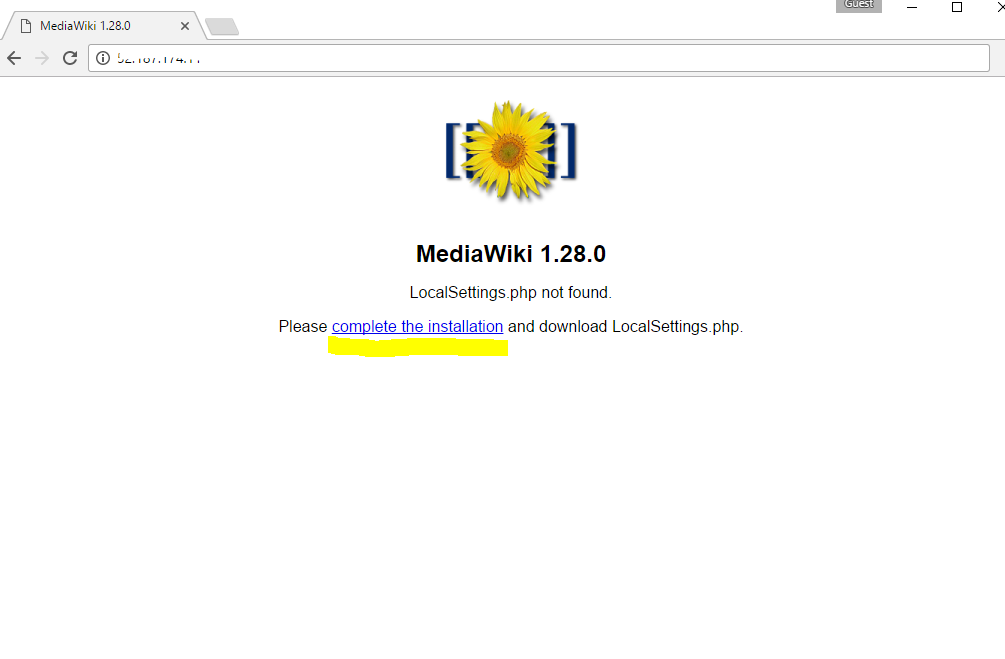 Step 2: Click on Complete the installation and select defaults till you reach DB configuration.
In DB configuration step you can select MySQL and database details as Host localhost DB my_wiki with user my_wiki and password Passw@rd123
Step 3: After finishing the setup you can see page like below which will download LocalSetting.php
Step 2: Click on Complete the installation and select defaults till you reach DB configuration.
In DB configuration step you can select MySQL and database details as Host localhost DB my_wiki with user my_wiki and password Passw@rd123
Step 3: After finishing the setup you can see page like below which will download LocalSetting.php
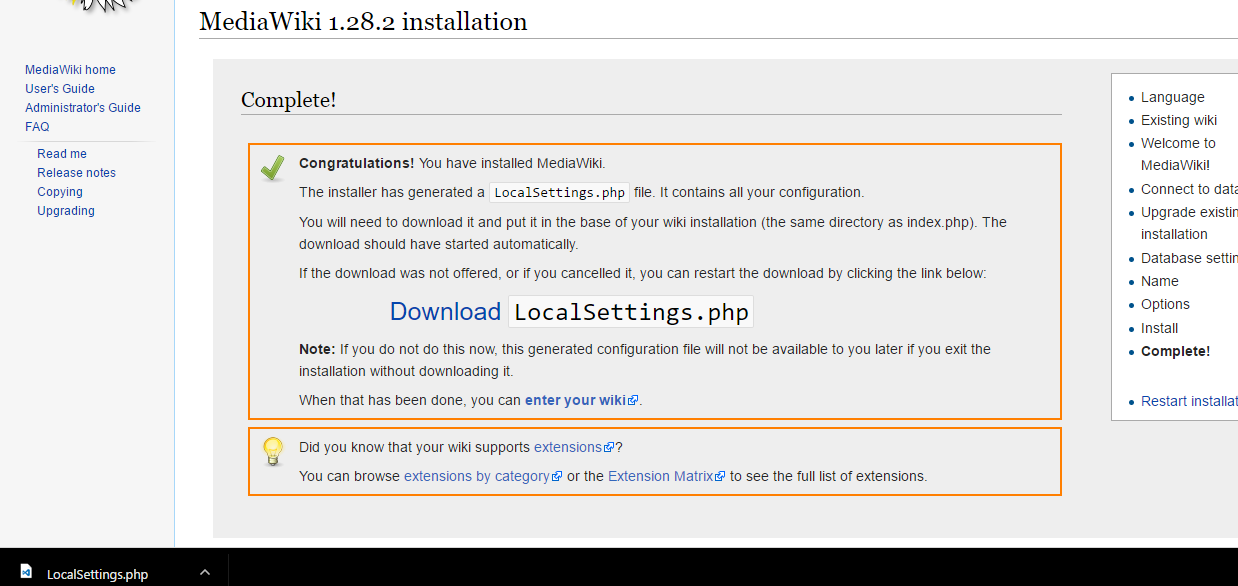 Copy this file in root path as mentioned above from the RDC of the machine “C:\inetpub\wwwroot\Mediawiki”
Step 4: After this file is copied you can successfully access the site
Copy this file in root path as mentioned above from the RDC of the machine “C:\inetpub\wwwroot\Mediawiki”
Step 4: After this file is copied you can successfully access the site
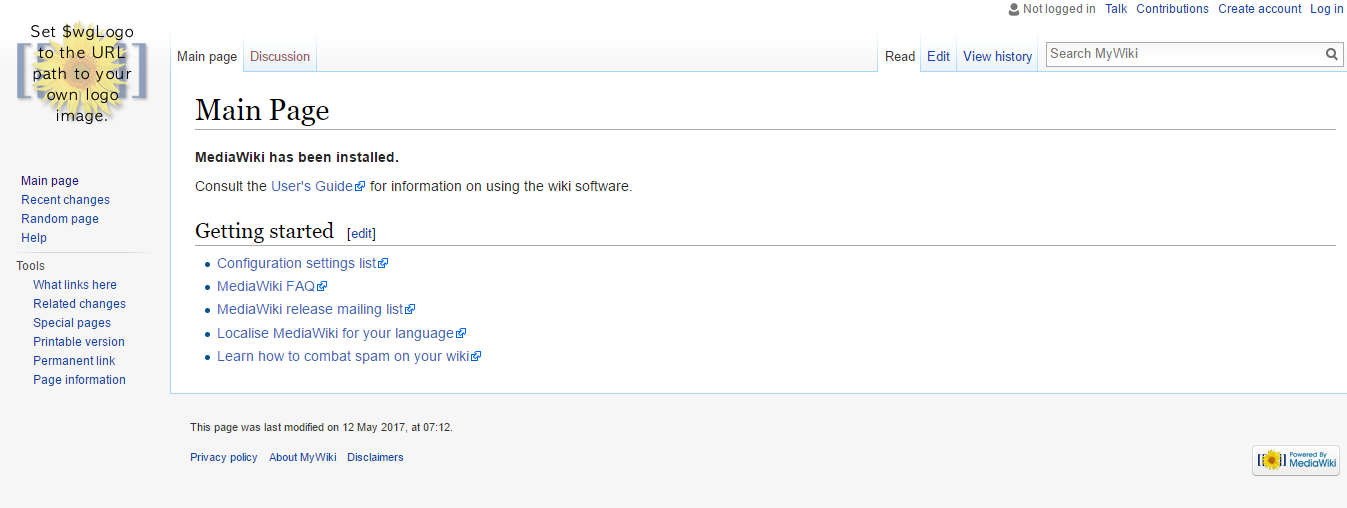
Installation Instructions for Windows
Note: How to find PublicDNS in AWS Step 1) RDP Connection: To connect to the deployed instance, Please follow Instructions to Connect to Windows instance on AWS Cloud Connect to virtual machine using following RDP credentials :- Hostname: PublicDNS / IP of machine
- Port : 3389
- MYSQL Username : root
- MYSQL Password : TChangeh&33plz7@L
- Windows Machines: RDP Port – 3389
- Http: 80
- Https: 443
- Mysql ports: By default, these are not open on Public Endpoints. Mysql:3306
AWS Steps to configure the stack:
Step 1: When you open http://PublicDNS/Mediawiki you shall see screen like: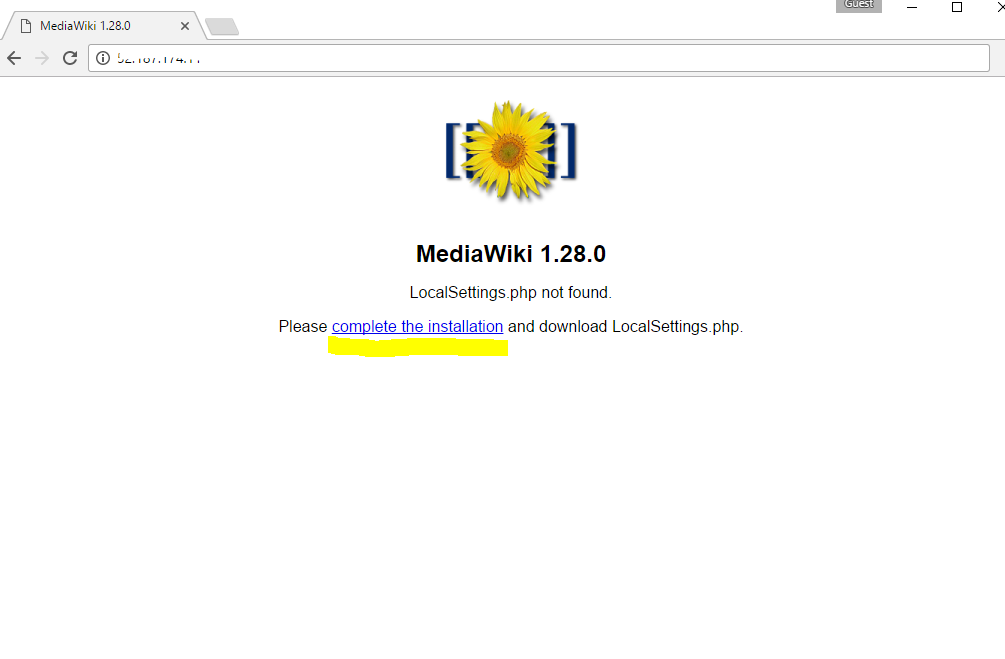 Step 2: Click on Complete the installation and select defaults till you reach DB configuration.
In DB configuration step you can select MySQL and database details as Host localhost DB my_wiki with user my_wiki and password Passw@rd123
Step 3: After finishing the setup you can see page like below which will download LocalSetting.php
Step 2: Click on Complete the installation and select defaults till you reach DB configuration.
In DB configuration step you can select MySQL and database details as Host localhost DB my_wiki with user my_wiki and password Passw@rd123
Step 3: After finishing the setup you can see page like below which will download LocalSetting.php
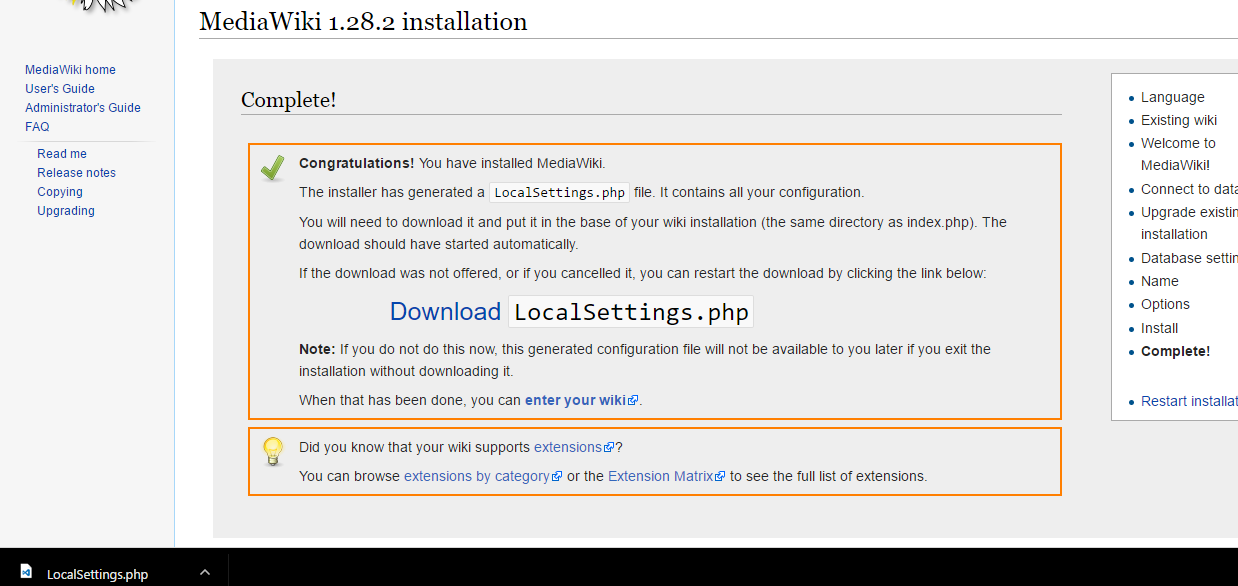 Copy this file in root path as mentioned above from the RDC of the machine “C:\inetpub\wwwroot\Mediawiki”
Step 4: After this file is copied you can successfully access the site
Copy this file in root path as mentioned above from the RDC of the machine “C:\inetpub\wwwroot\Mediawiki”
Step 4: After this file is copied you can successfully access the site
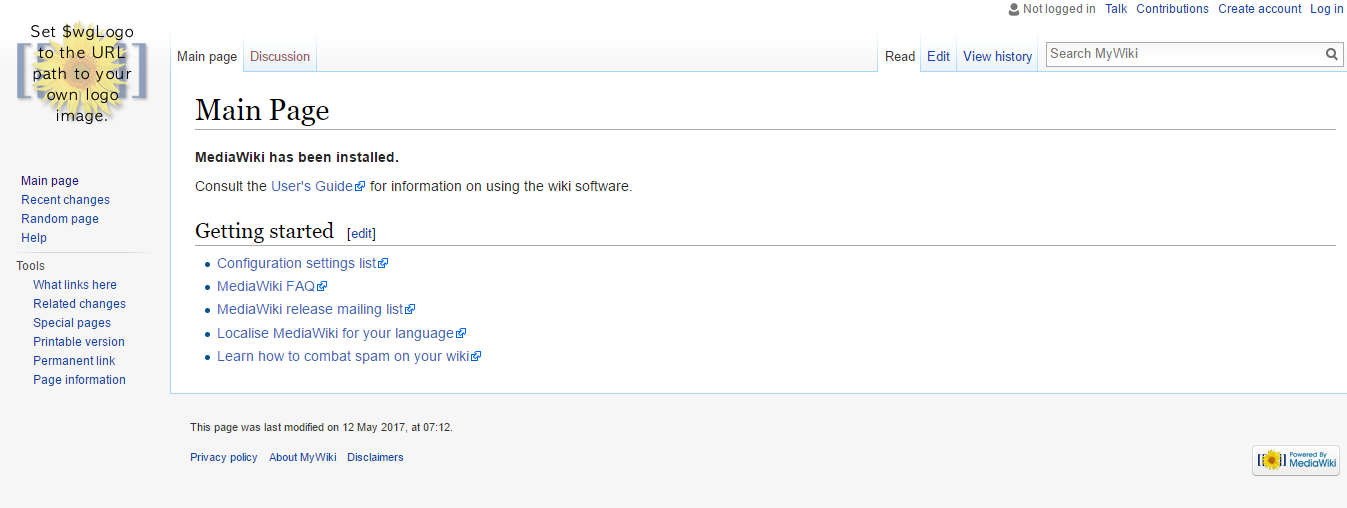
Installation Instructions for CentOS
Step 1) SSH Connection: To connect to the deployed instance, Please follow Instructions to Connect to CentOS instance on AWS Cloud 1) Download Putty. 2) Connect to the virtual machine using SSH key Refer this link:- Hostname: PublicDNS / IP of machine
- Port :22
- MYSQL Username : root
- MYSQL Password : TChangeh&33plz7@L
- Windows Machines: RDP Port – 3389
- Http: 80
- Https: 443
- Mysql ports: By default, these are not open on Public Endpoints. Mysql:3306
AWS Steps to configure the stack:
Step 1: When you open http://PublicDNS/Mediawiki you shall see screen like: Step 2: Click on Complete the installation and select defaults till you reach DB configuration. In DB configuration step you can select MySQL and database details as Host localhost DB my_wiki with user my_wiki and password TChangeh&33plz7@L Step 3: After finishing the setup you can see page like below which will download LocalSetting.php Copy this file in root path as mentioned above from the RDC of the machine “C:\inetpub\wwwroot\Mediawiki” Step 4: After this file is copied you can successfully access the siteAzure
Installation Instructions For Ubuntu Installation Instructions For Windows Installation Instructions For CentOS
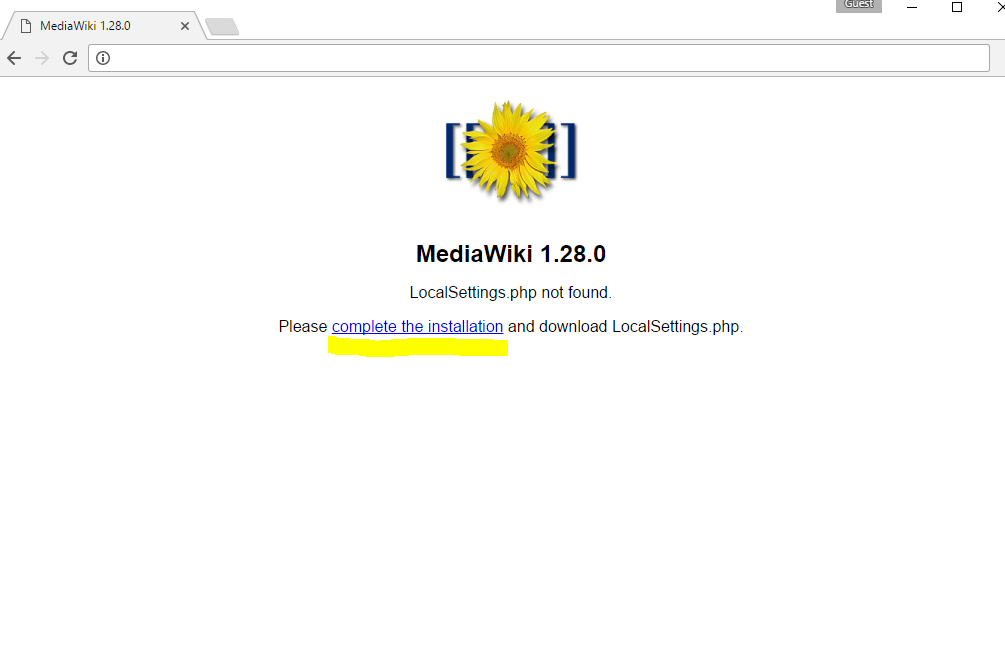 Step 4) Other Information:
1.Default installation path: will be in your web root folder “/var/www/html/”
2.Default ports:
Step 4) Other Information:
1.Default installation path: will be in your web root folder “/var/www/html/”
2.Default ports:
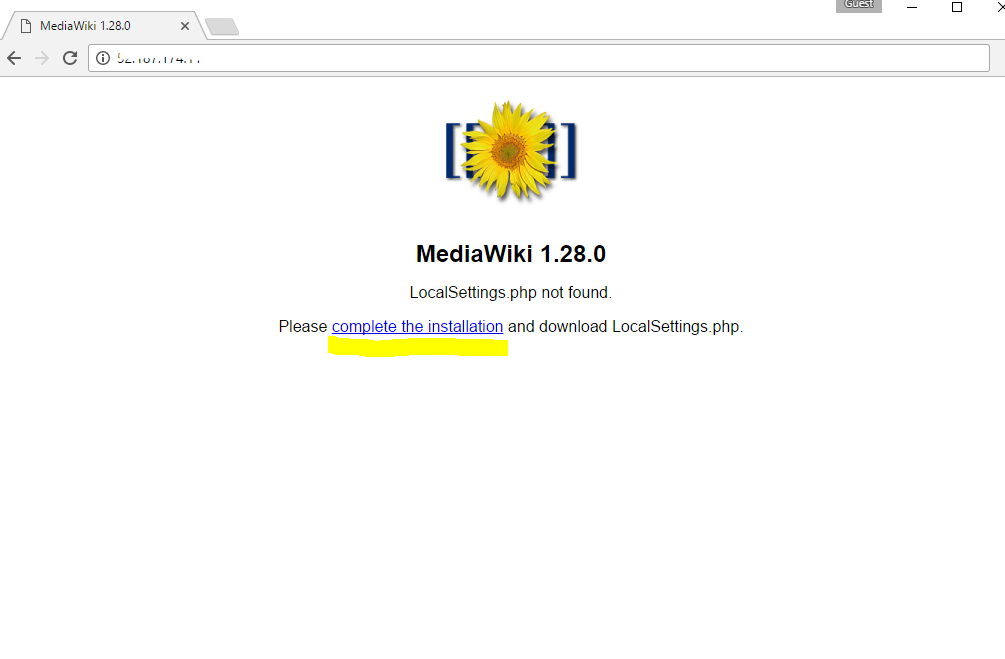 Step 2: Click on Complete the installation and select defaults till you reach DB configuration.
In DB configuration step you can select MySQL and database details as Host localhost DB my_wiki with user my_wiki and password TChangeh&33plz7@L
Step 3: After finishing the setup you can see page like below which will download LocalSetting.php
Step 2: Click on Complete the installation and select defaults till you reach DB configuration.
In DB configuration step you can select MySQL and database details as Host localhost DB my_wiki with user my_wiki and password TChangeh&33plz7@L
Step 3: After finishing the setup you can see page like below which will download LocalSetting.php
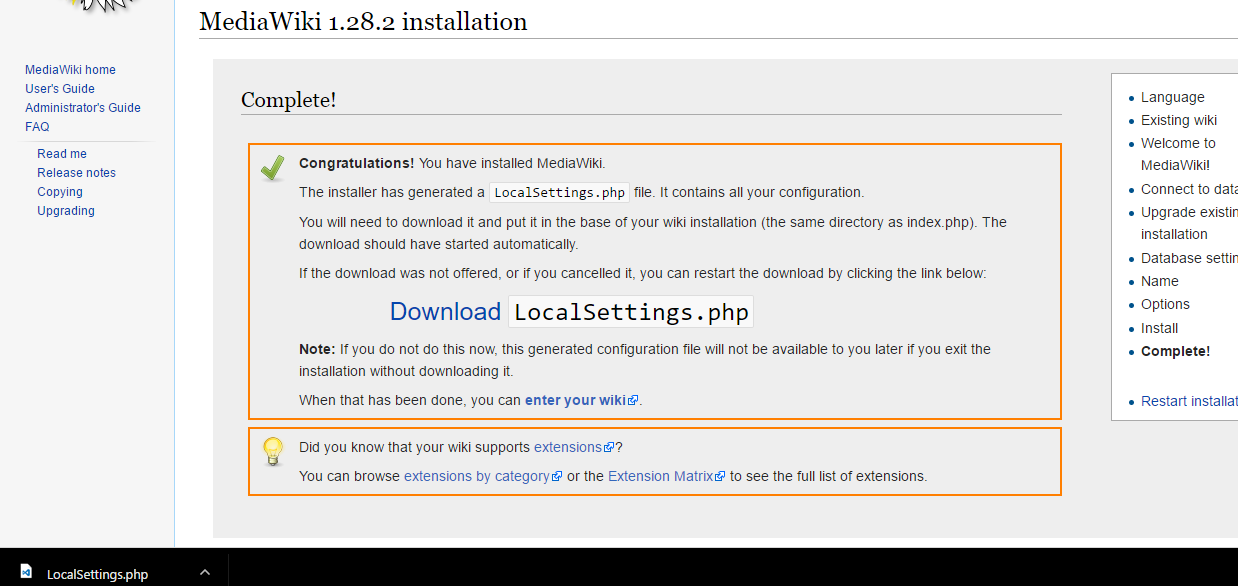 Copy this file in root path as mentioned above from the RDC of the machine “C:\inetpub\wwwroot\Mediawiki”
Step 4: After this file is copied you can successfully access the site
Copy this file in root path as mentioned above from the RDC of the machine “C:\inetpub\wwwroot\Mediawiki”
Step 4: After this file is copied you can successfully access the site

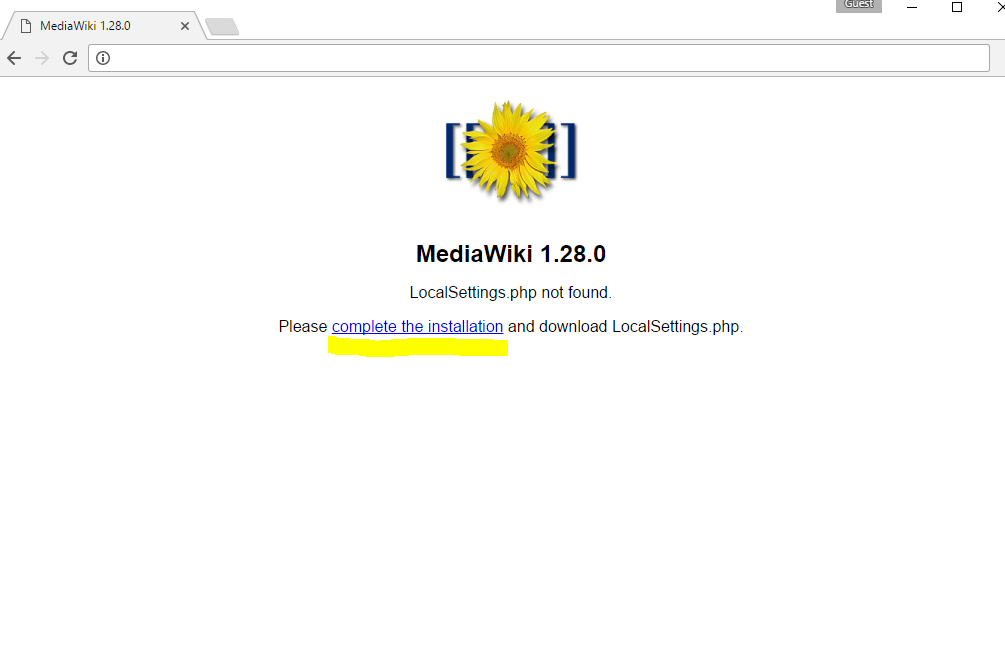 Step 4) Other Information:
1.Default installation path: will be on your web root folder “/var/www/html/”
2.Default ports:
Step 4) Other Information:
1.Default installation path: will be on your web root folder “/var/www/html/”
2.Default ports:

Installation Instructions For Ubuntu
Note: How to find PublicDNS in Azure Step 1) SSH Connection: To connect to the deployed instance, Please follow Instructions to Connect to Ubuntu instance on Azure Cloud 1) Download Putty. 2) Connect to virtual machine using following SSH credentials:- Host name: PublicDNS / IP of machine
- Port : 22
- MYSQL Username: root
- MYSQL Password: TChangeh&33plz7@L
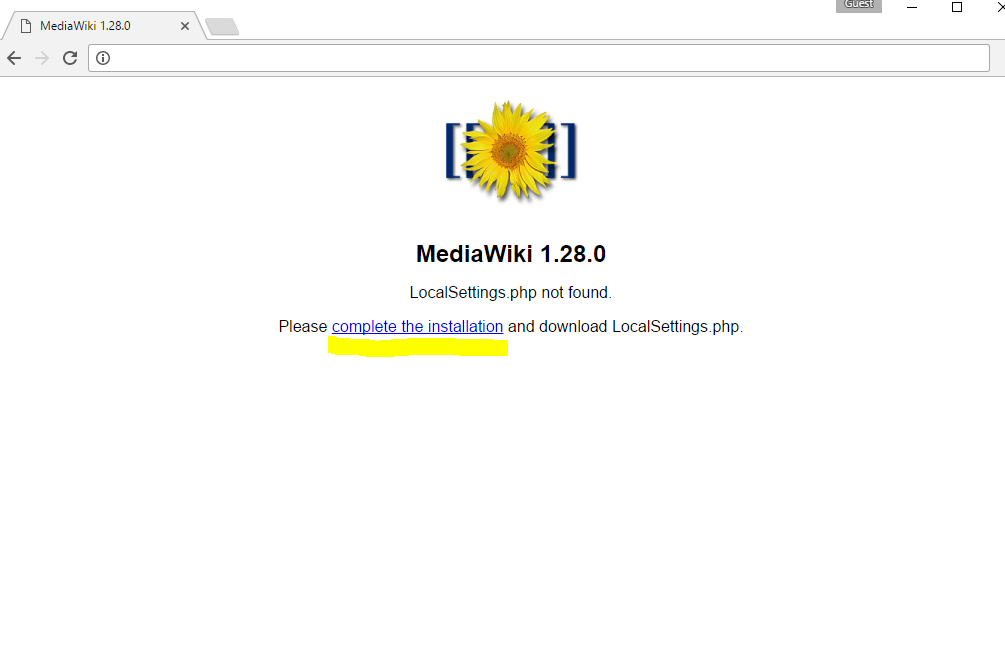 Step 4) Other Information:
1.Default installation path: will be in your web root folder “/var/www/html/”
2.Default ports:
Step 4) Other Information:
1.Default installation path: will be in your web root folder “/var/www/html/”
2.Default ports:
- Linux Machines: SSH Port – 22
- Http: 80
- Https: 443
- MySQL ports: By default these are not open on Public Endpoints. MySQL :3306
Installation Instructions for Windows
Note: How to find PublicDNS in Azure Step1 ) RDP Connection: To connect to the deployed instance, Please follow Instructions to Connect to Windows instance on Azure Cloud 1) Connect to virtual machine using following RDP credentials :- Hostname: PublicDNS / IP of machine
- Port : 3389
- MYSQL Username: root
- MYSQL Password: TChangeh&33plz7@L
- Username: azureuser
- Passward: TChangeh&33plz7@L
- Windows Machines: RDP Port – 3389
- Http: 80
- Https: 443
- Mysql ports: By default, these are not open on Public Endpoints. Mysql:3306
Steps to configure the stack:
Step 1: When you open http://PublicDNS/Mediawiki you shall see the screen like: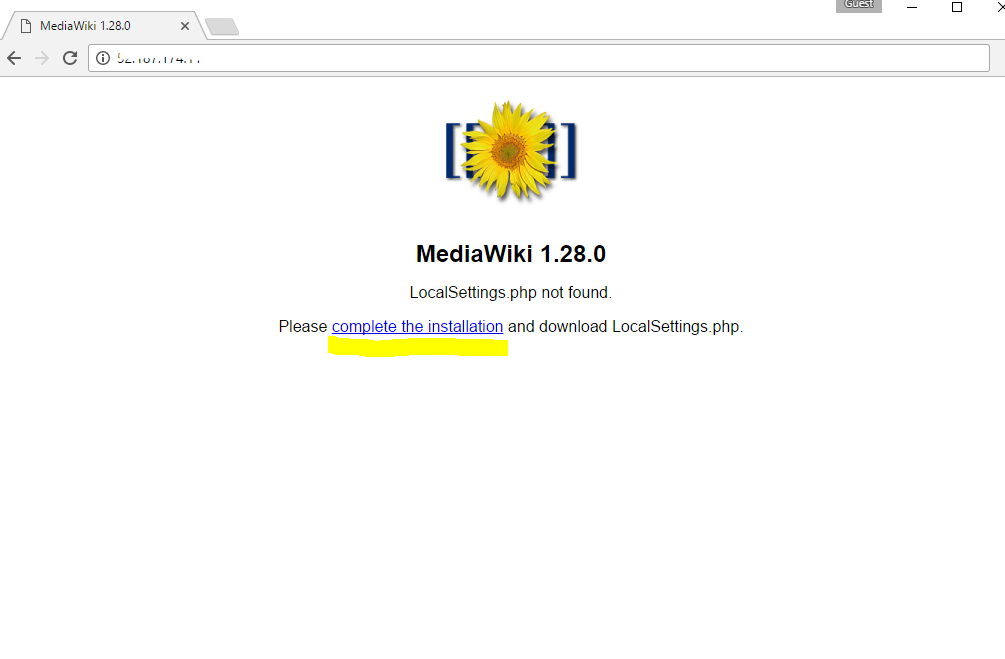 Step 2: Click on Complete the installation and select defaults till you reach DB configuration.
In DB configuration step you can select MySQL and database details as Host localhost DB my_wiki with user my_wiki and password TChangeh&33plz7@L
Step 3: After finishing the setup you can see page like below which will download LocalSetting.php
Step 2: Click on Complete the installation and select defaults till you reach DB configuration.
In DB configuration step you can select MySQL and database details as Host localhost DB my_wiki with user my_wiki and password TChangeh&33plz7@L
Step 3: After finishing the setup you can see page like below which will download LocalSetting.php
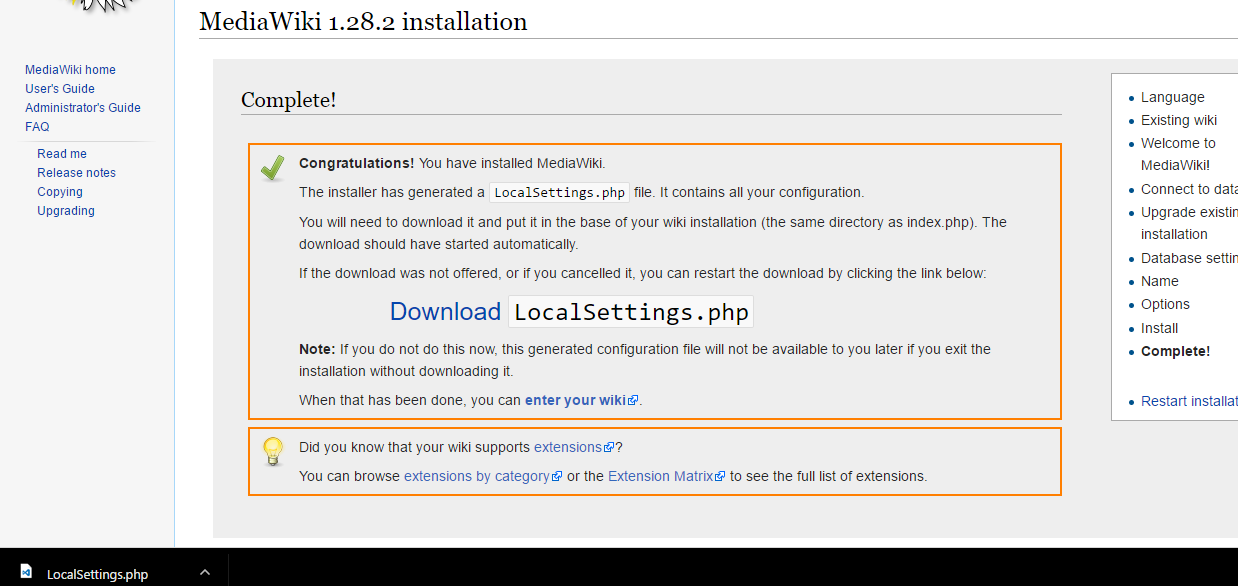 Copy this file in root path as mentioned above from the RDC of the machine “C:\inetpub\wwwroot\Mediawiki”
Step 4: After this file is copied you can successfully access the site
Copy this file in root path as mentioned above from the RDC of the machine “C:\inetpub\wwwroot\Mediawiki”
Step 4: After this file is copied you can successfully access the site

Installation Instructions For CentOS
Note: How to find PublicDNS in Azure Step 1) SSH Connection: To connect to the deployed instance, Please follow Instructions to Connect to CentOS instance on Azure Cloud 1) Download Putty. 2) Connect to virtual machine using following SSH credentials:- Host name: PublicDNS / IP of machine
- Port : 22
- MYSQL Username: root
- MYSQL Password: TChangeh&33plz7@L
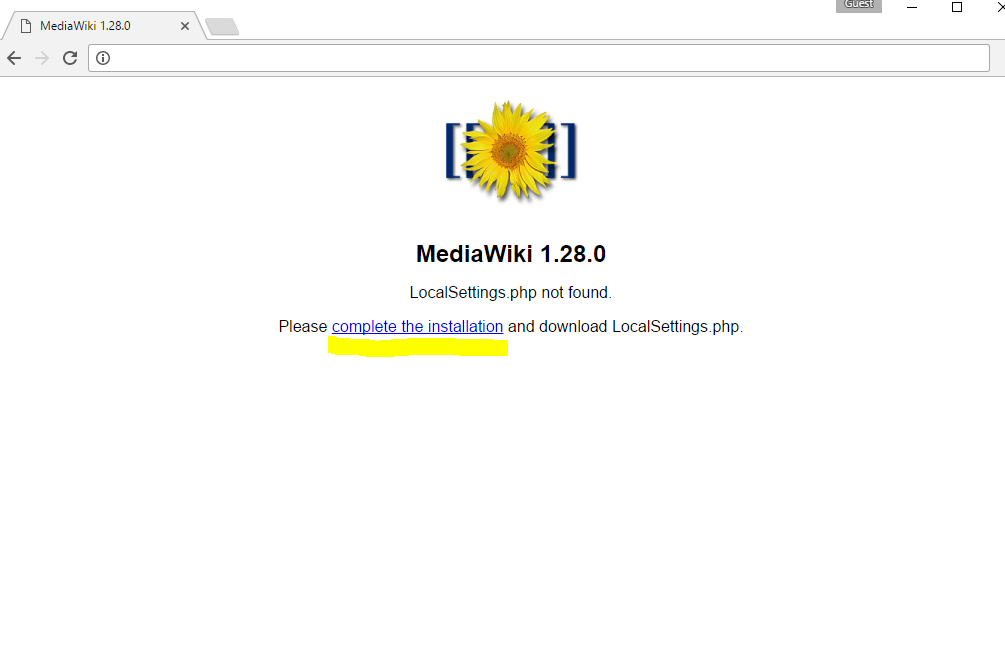 Step 4) Other Information:
1.Default installation path: will be on your web root folder “/var/www/html/”
2.Default ports:
Step 4) Other Information:
1.Default installation path: will be on your web root folder “/var/www/html/”
2.Default ports:
- Linux Machines: SSH Port – 22
- Http: 80
- Https: 443
- MySQL ports: By default these are not open on Public Endpoints. MySQL :3306
Step by Step Screenshots

Installation Instructions For Windows Installation Instructions For Ubuntu Installation Instructions For Redhat
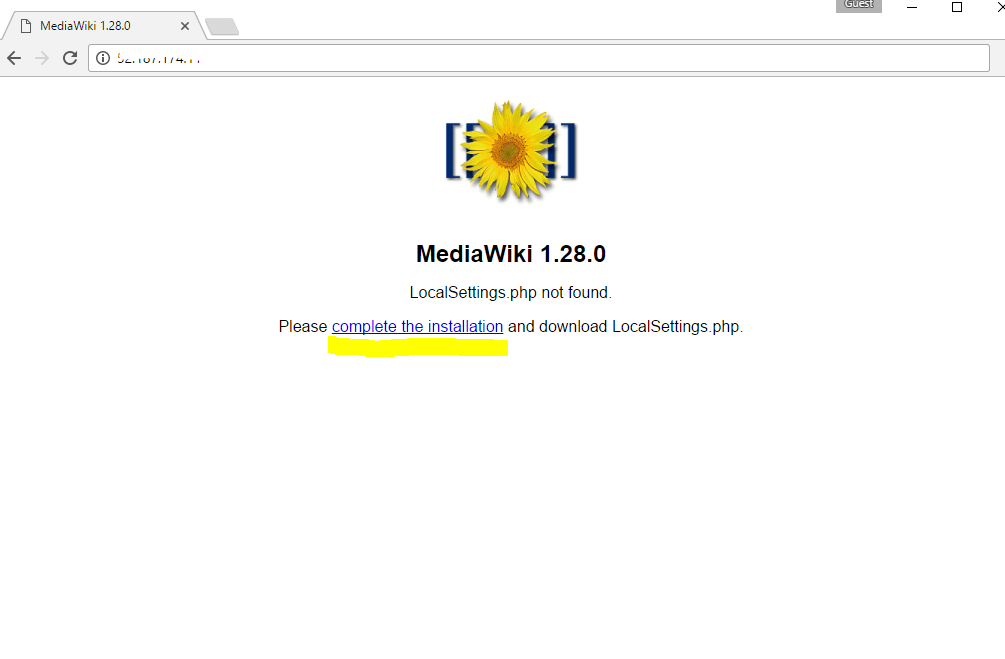 Step 2: Click on Complete the installation and select defaults till you reach DB configuration.
Step 3: After finishing the setup you can see page like below which will download LocalSetting.php
Step 2: Click on Complete the installation and select defaults till you reach DB configuration.
Step 3: After finishing the setup you can see page like below which will download LocalSetting.php
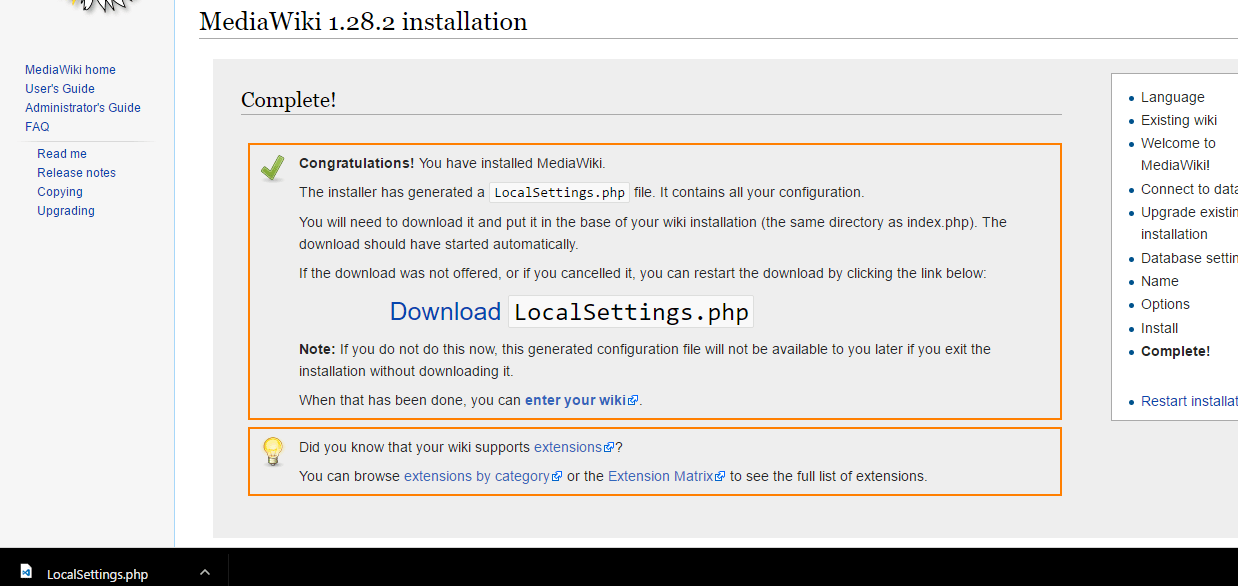 Copy this file in root path as mentioned above from the RDC of the machine “C:\inetpub\wwwroot\Mediawiki”
Step 4: After this file is copied you can successfully access the site
Copy this file in root path as mentioned above from the RDC of the machine “C:\inetpub\wwwroot\Mediawiki”
Step 4: After this file is copied you can successfully access the site
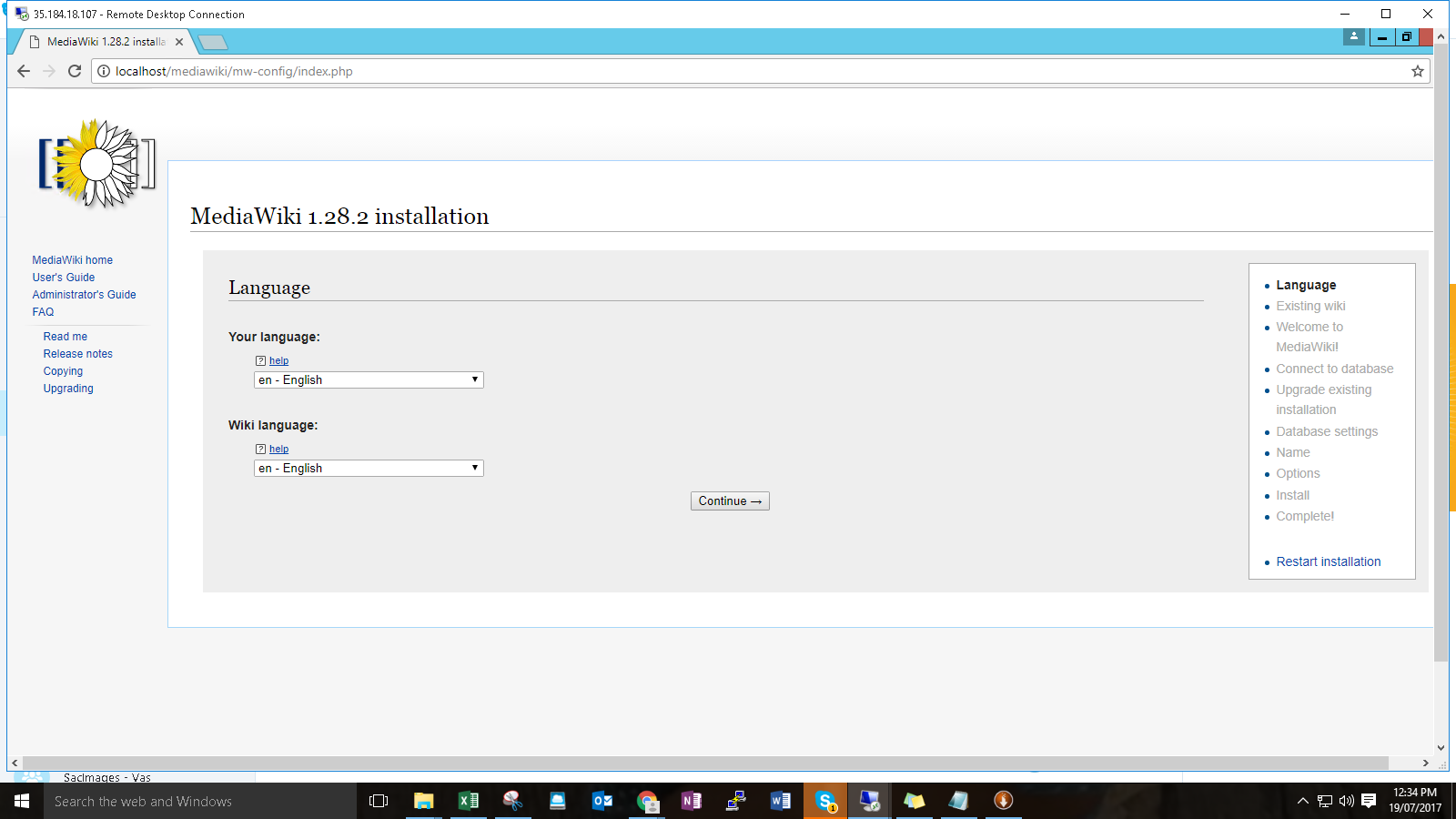
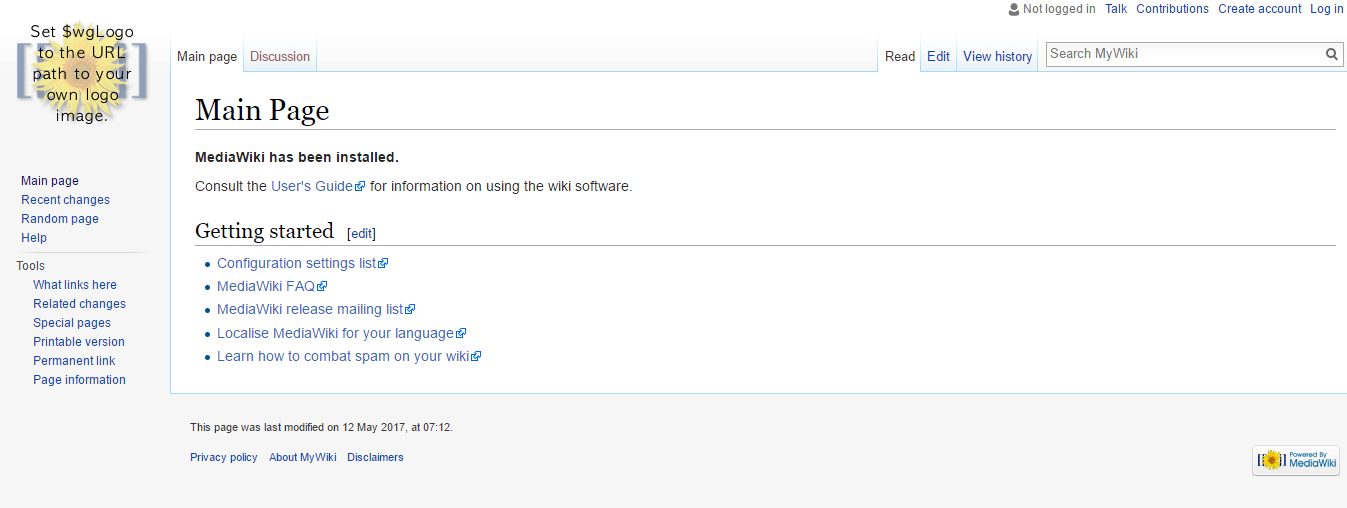
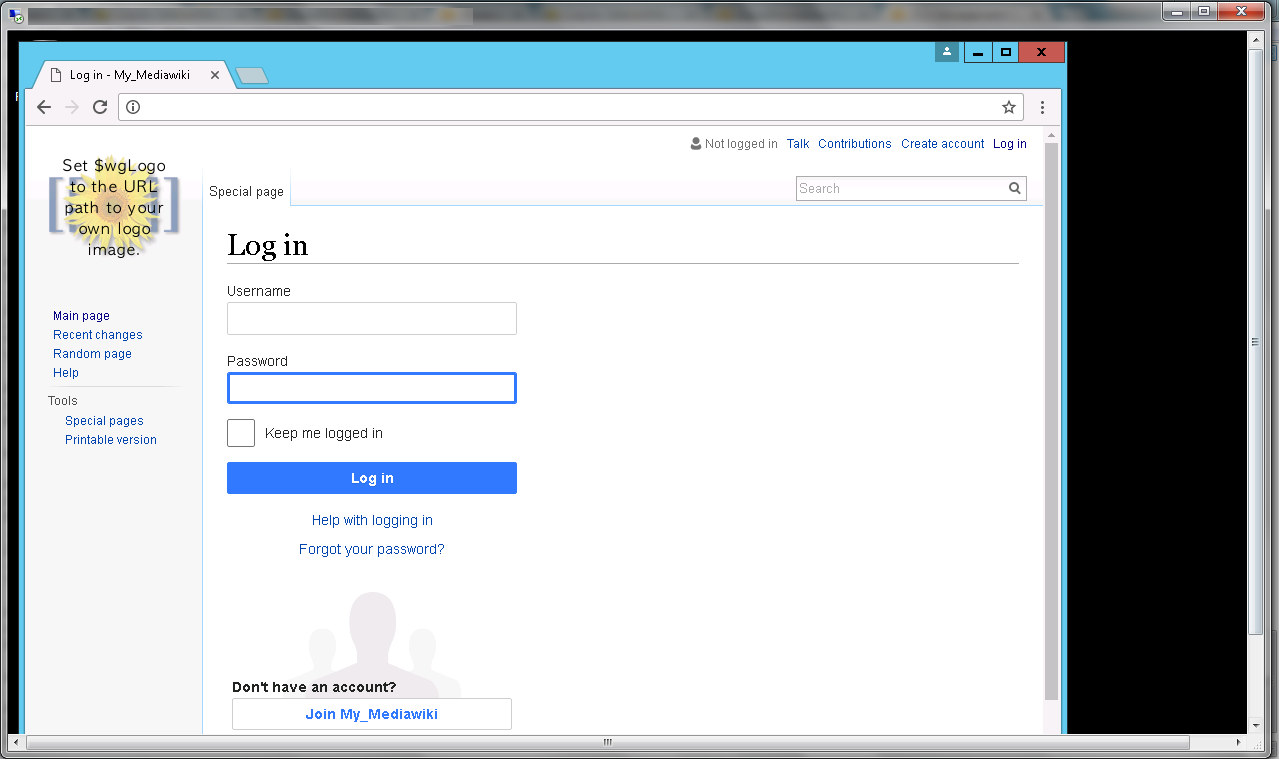

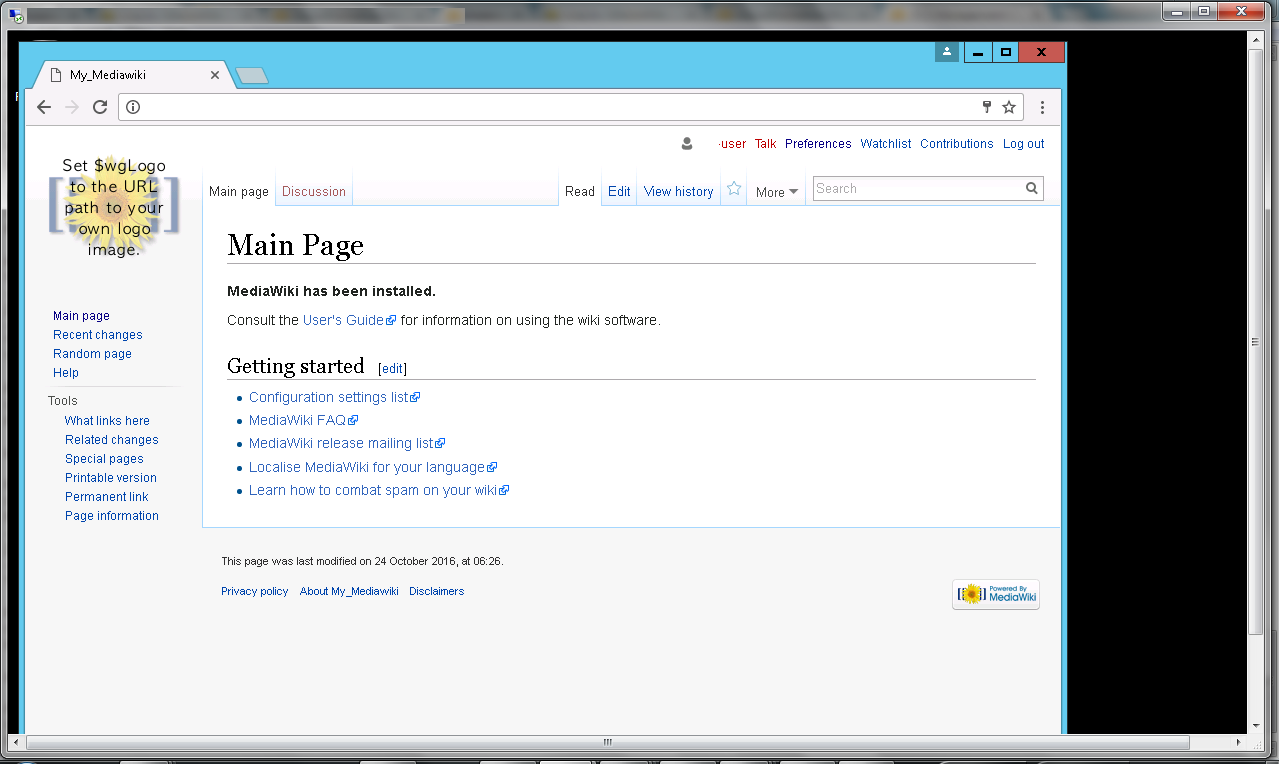 Step 5 ) Other Information:
1.Default installation path: will be in your web root folder “C:\inetpub\wwwroot\Mediawiki”
2.Default ports:
Step 5 ) Other Information:
1.Default installation path: will be in your web root folder “C:\inetpub\wwwroot\Mediawiki”
2.Default ports:
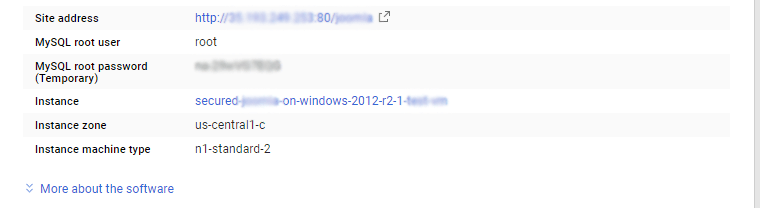 For local MySQL root password, please use the temporary password generated automatically during image creation as shown above.
i) Please connect to Remote Desktop as given in step 2 to ensure stack is properly configured and DB is initialized.
ii) You can use MySQL server instance as localhost, username root and password as shown above.
If you have closed the deployment page you can also get the MySQL root password from VM Details “Custom metadata” Section
Step 4) Application URL: Access the application via a browser at http://PublicDNS/Mediawiki
For local MySQL root password, please use the temporary password generated automatically during image creation as shown above.
i) Please connect to Remote Desktop as given in step 2 to ensure stack is properly configured and DB is initialized.
ii) You can use MySQL server instance as localhost, username root and password as shown above.
If you have closed the deployment page you can also get the MySQL root password from VM Details “Custom metadata” Section
Step 4) Application URL: Access the application via a browser at http://PublicDNS/Mediawiki
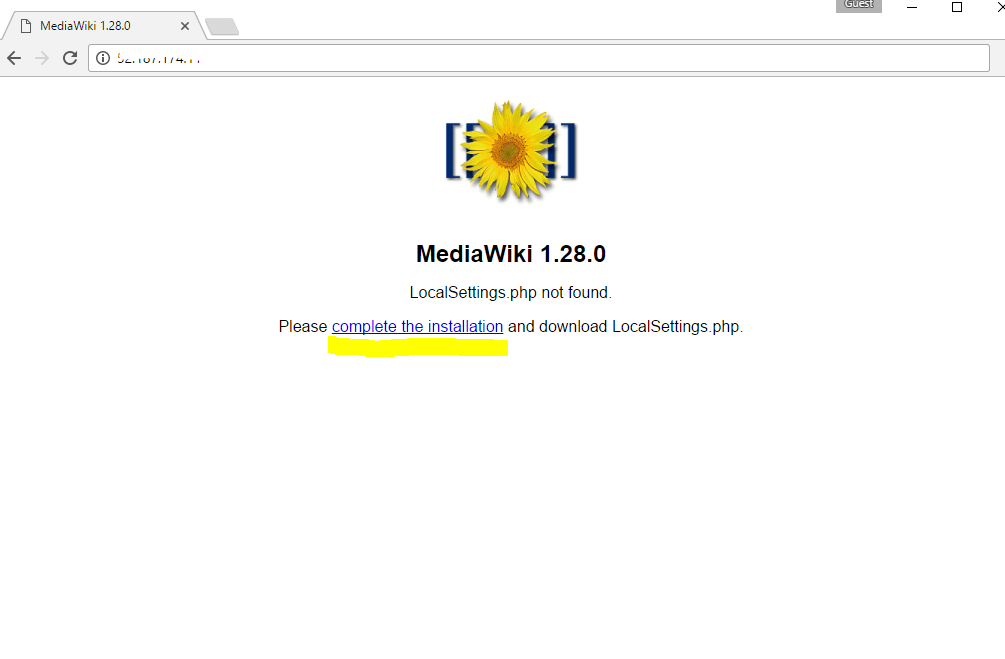 Step 2: Click on Complete the installation and select defaults till you reach DB configuration.
Step 3: After finishing the setup you can see page like below which will download LocalSetting.php
Step 2: Click on Complete the installation and select defaults till you reach DB configuration.
Step 3: After finishing the setup you can see page like below which will download LocalSetting.php
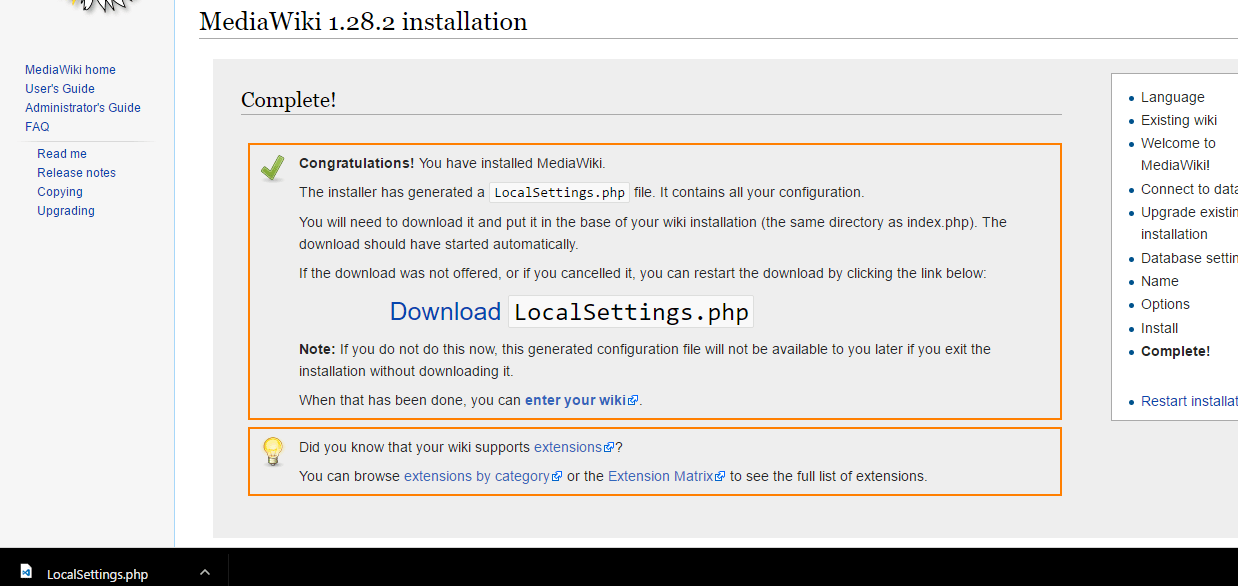 Copy this file in root path as mentioned above from the RDC of the machine “C:\inetpub\wwwroot\Mediawiki”
Step 4: After this file is copied you can successfully access the site
Copy this file in root path as mentioned above from the RDC of the machine “C:\inetpub\wwwroot\Mediawiki”
Step 4: After this file is copied you can successfully access the site
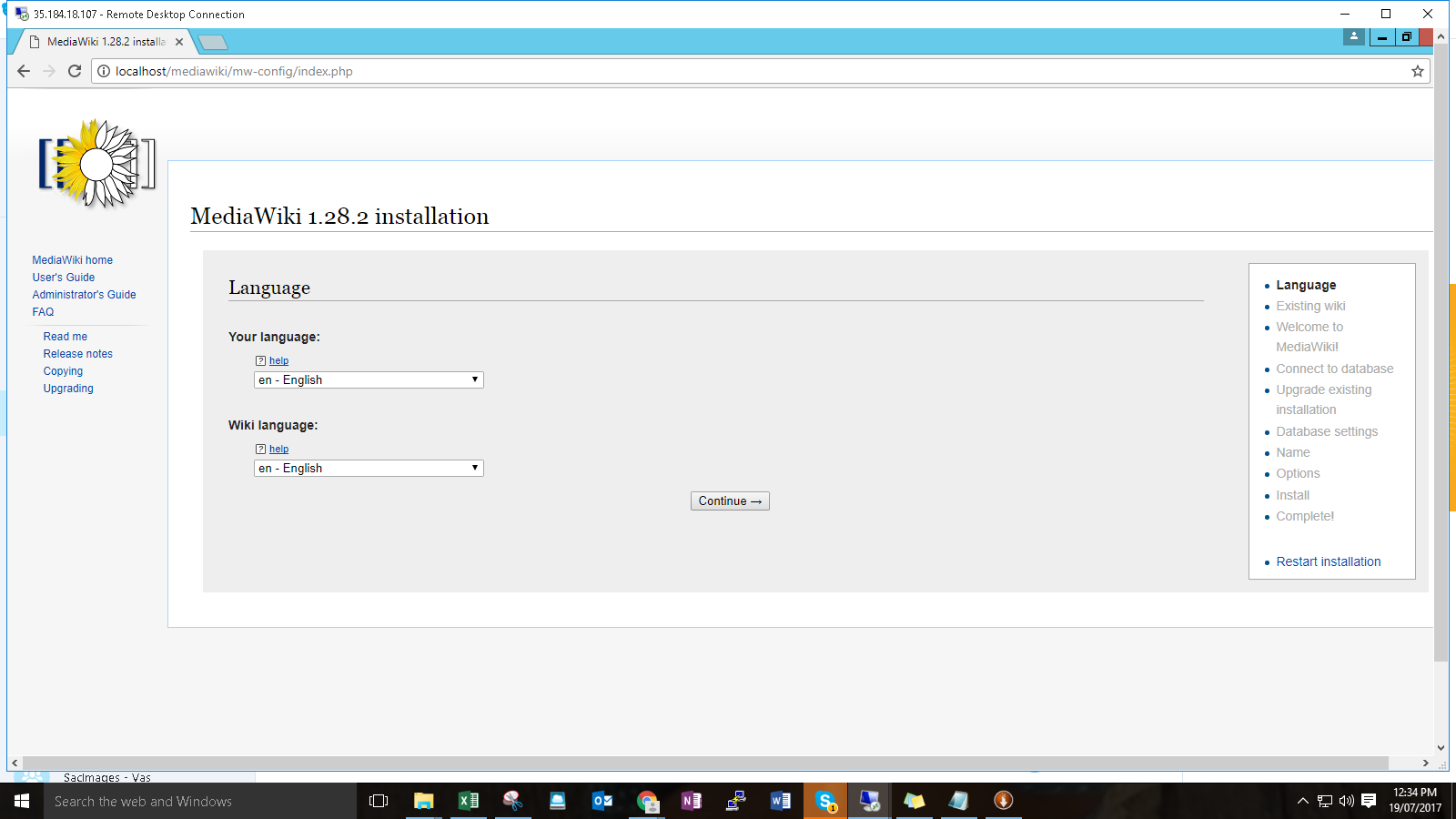
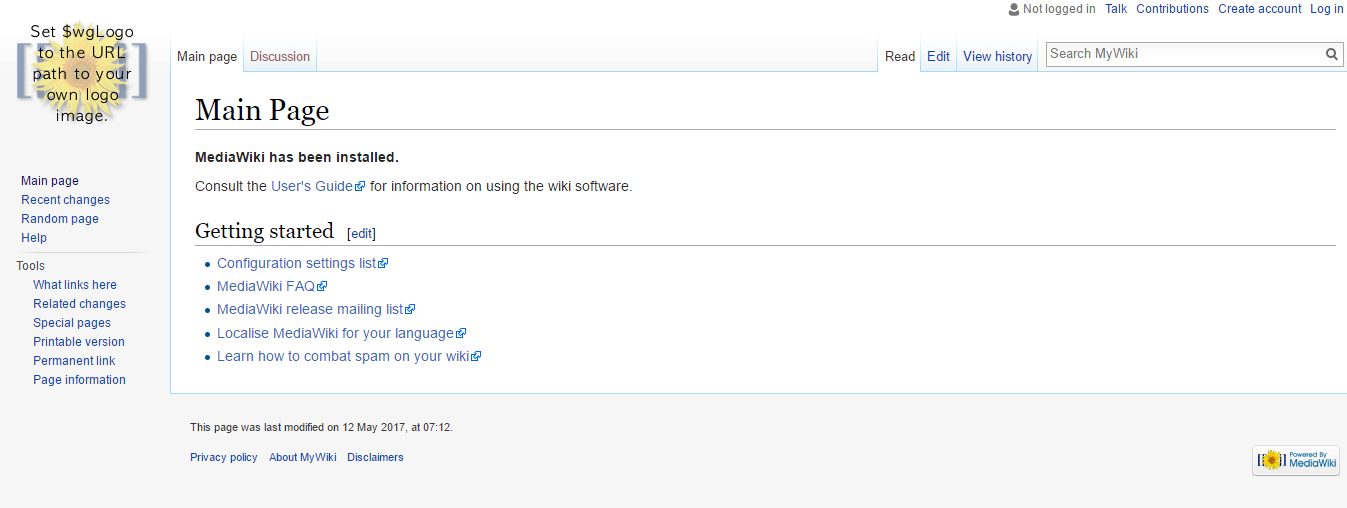
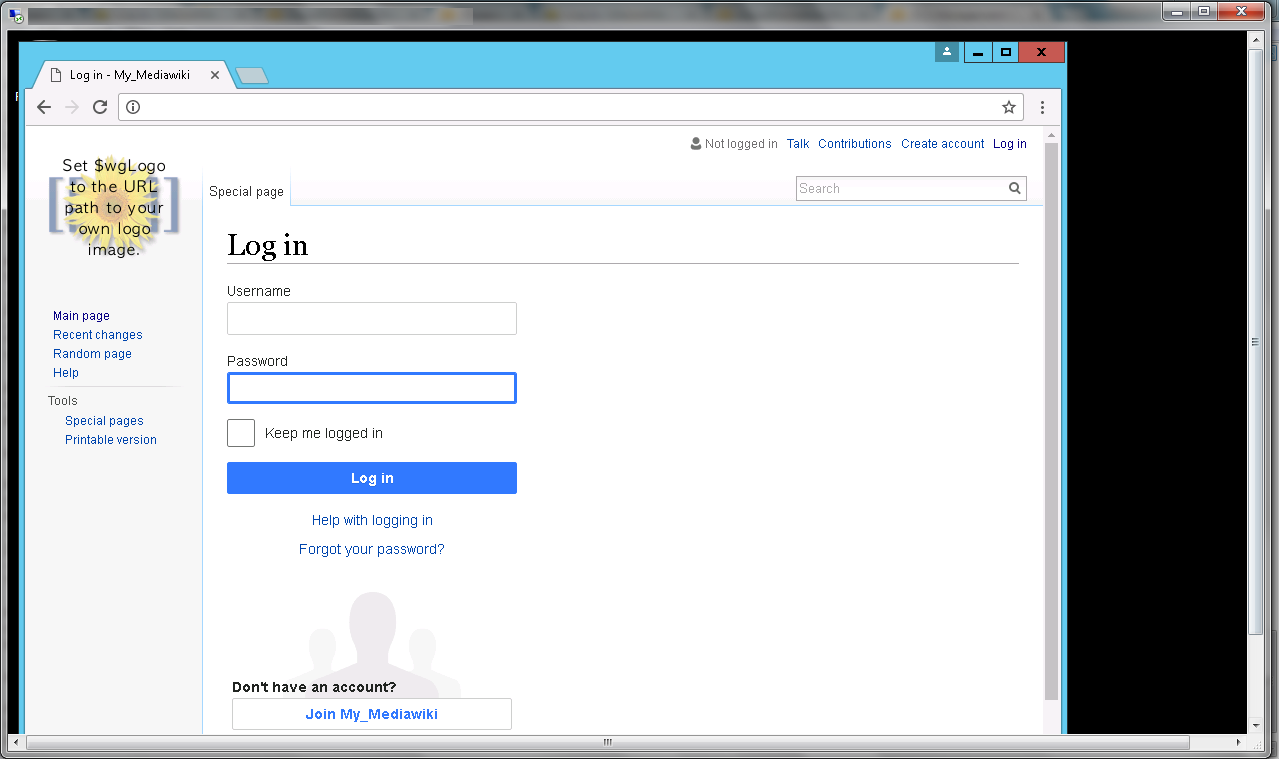
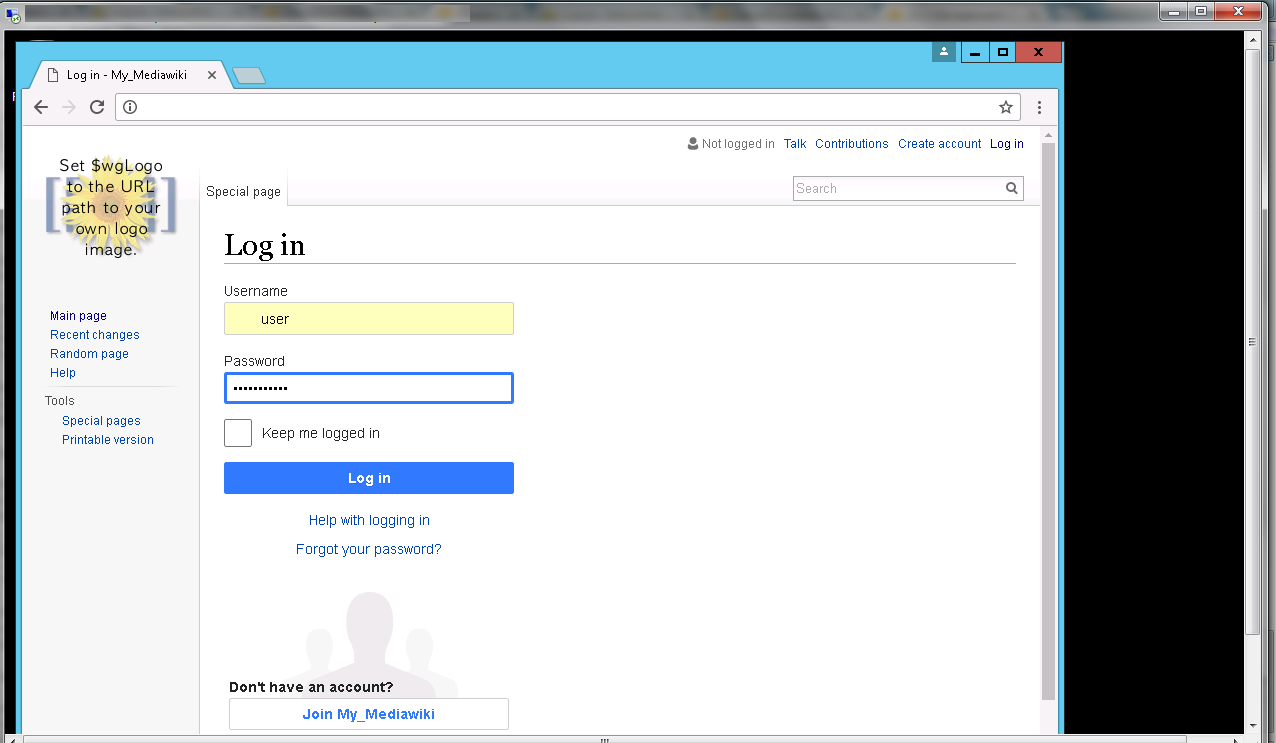
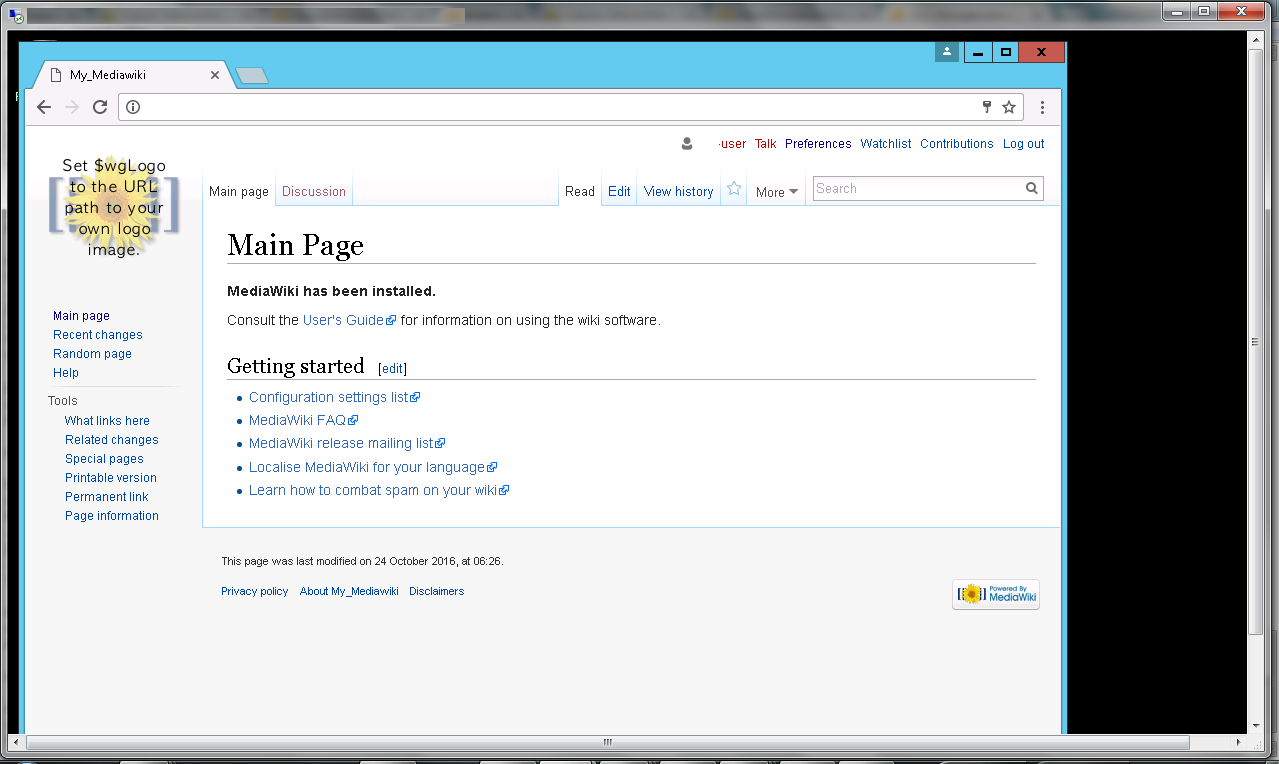 Step 4) Other Information:
1.Default ports:
Step 4) Other Information:
1.Default ports:
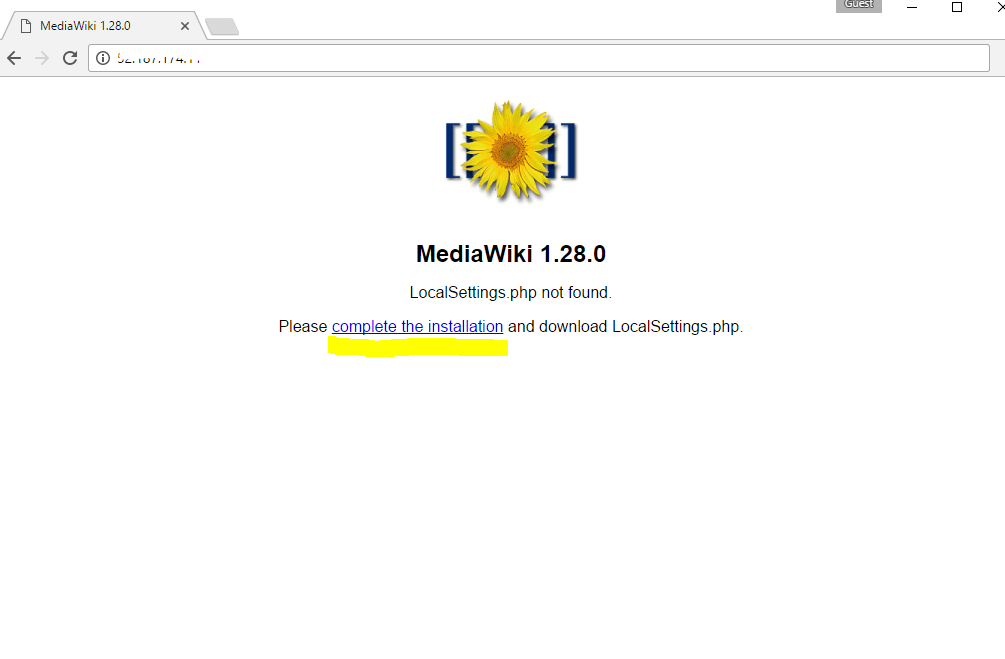 Step 2: Click on Complete the installation and select defaults till you reach DB configuration.
Step 3: After finishing the setup you can see page like below which will download LocalSetting.php
Step 2: Click on Complete the installation and select defaults till you reach DB configuration.
Step 3: After finishing the setup you can see page like below which will download LocalSetting.php
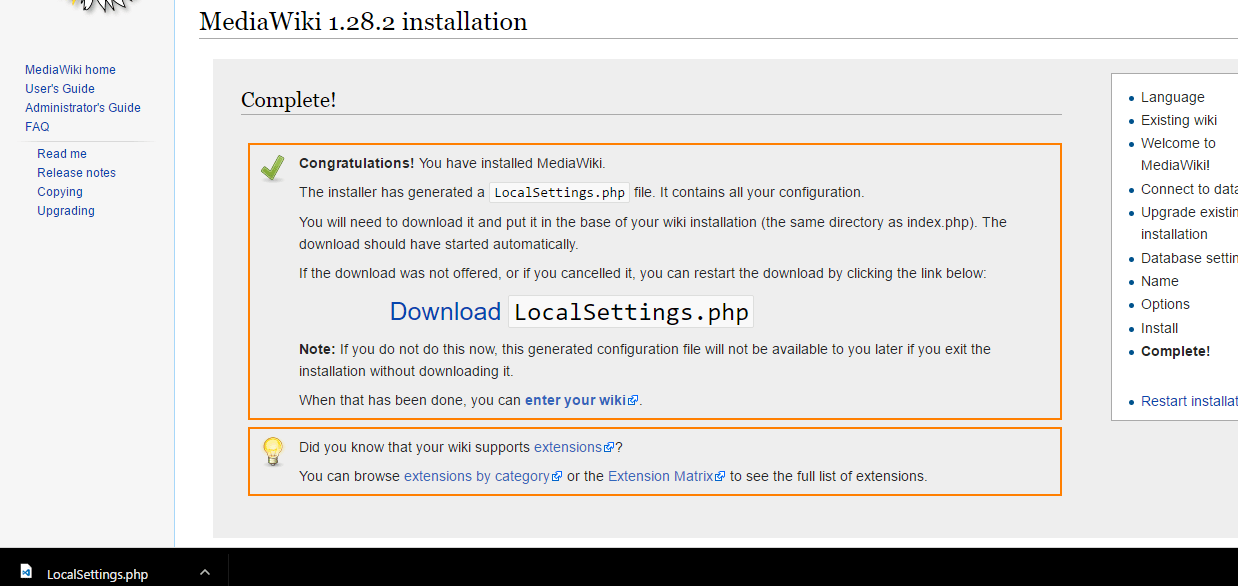 Copy this file in root path as mentioned above from the RDC of the machine “C:\inetpub\wwwroot\Mediawiki”
Step 4: After this file is copied you can successfully access the site
Copy this file in root path as mentioned above from the RDC of the machine “C:\inetpub\wwwroot\Mediawiki”
Step 4: After this file is copied you can successfully access the site
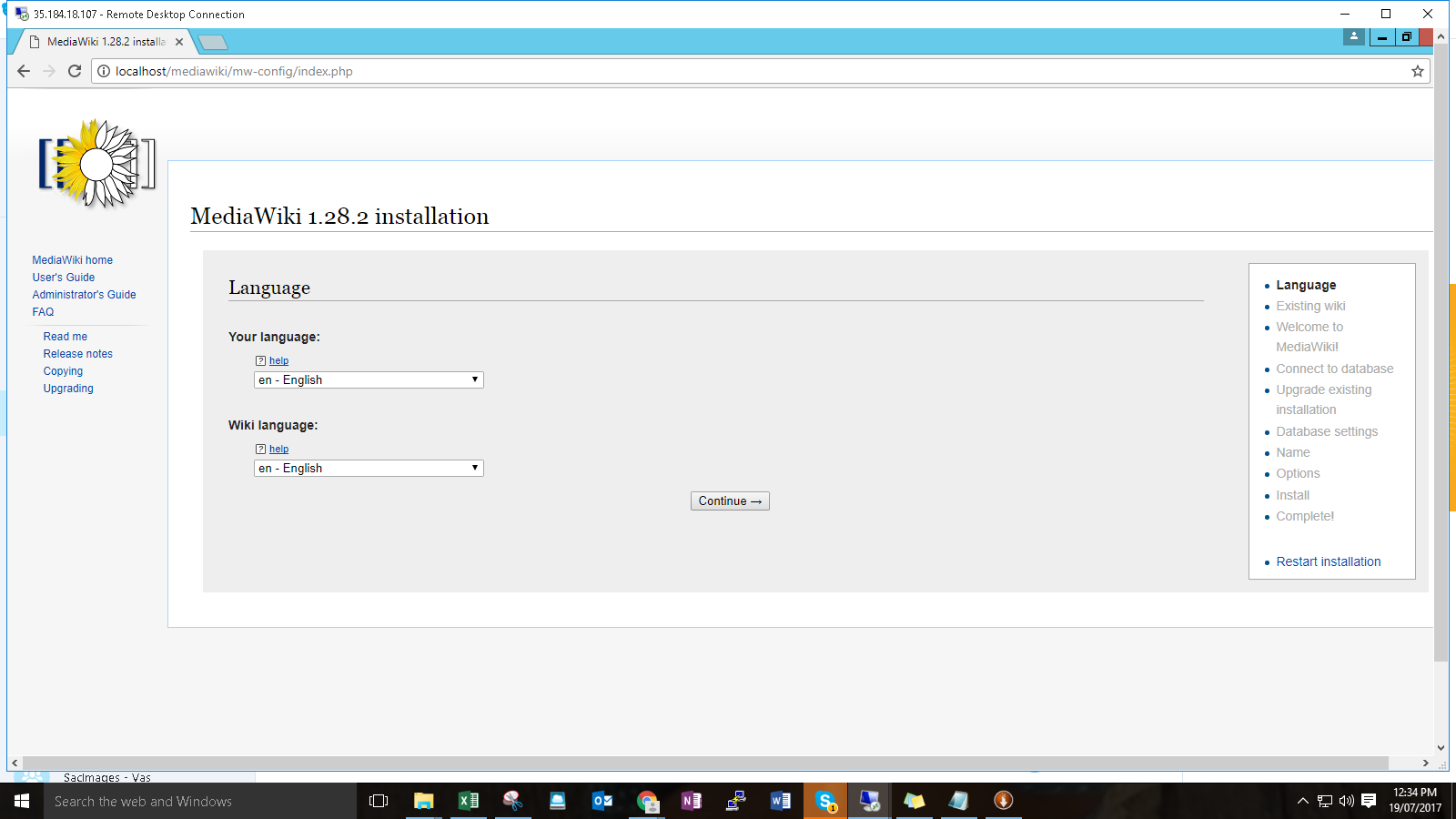
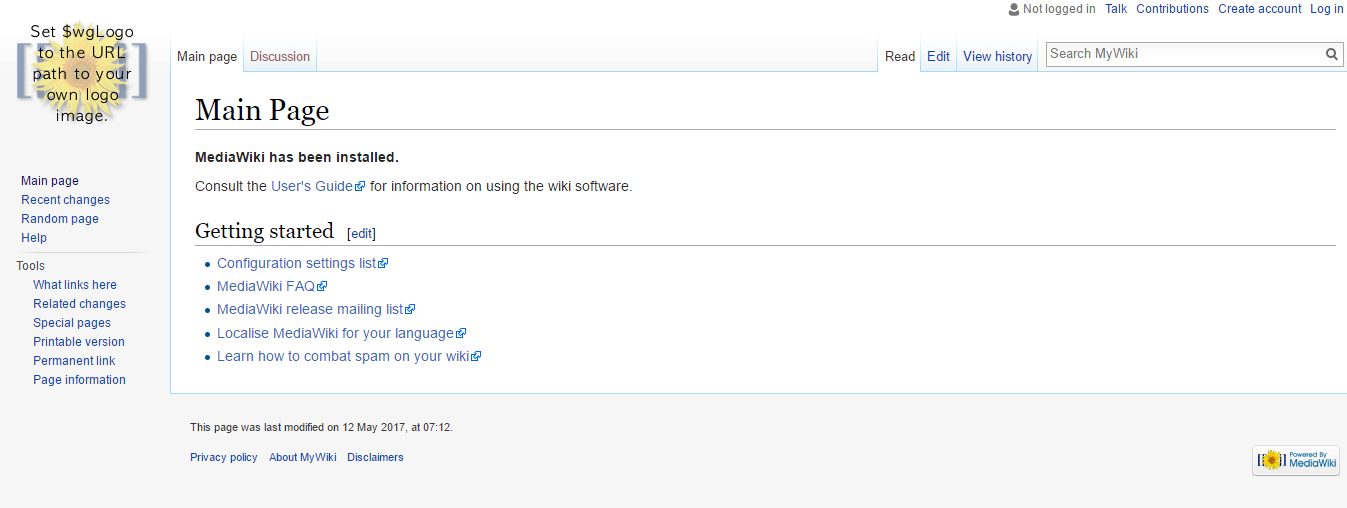
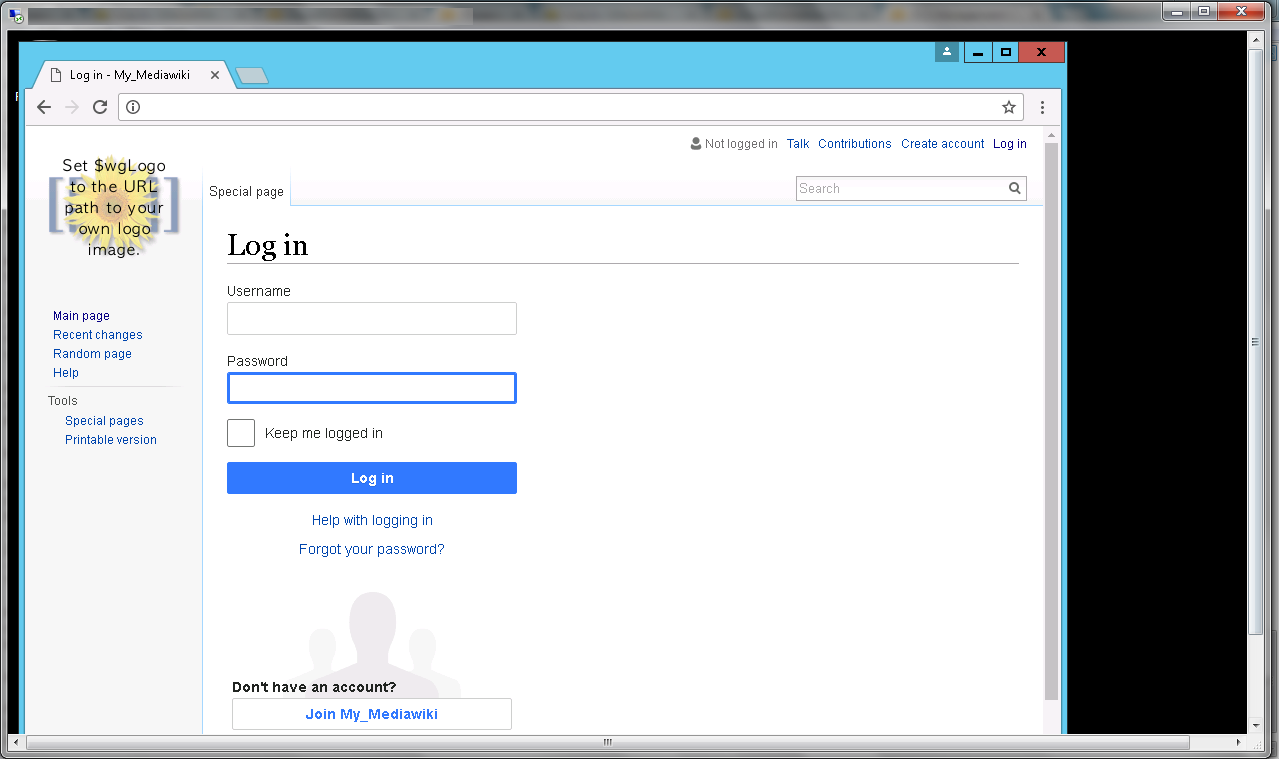
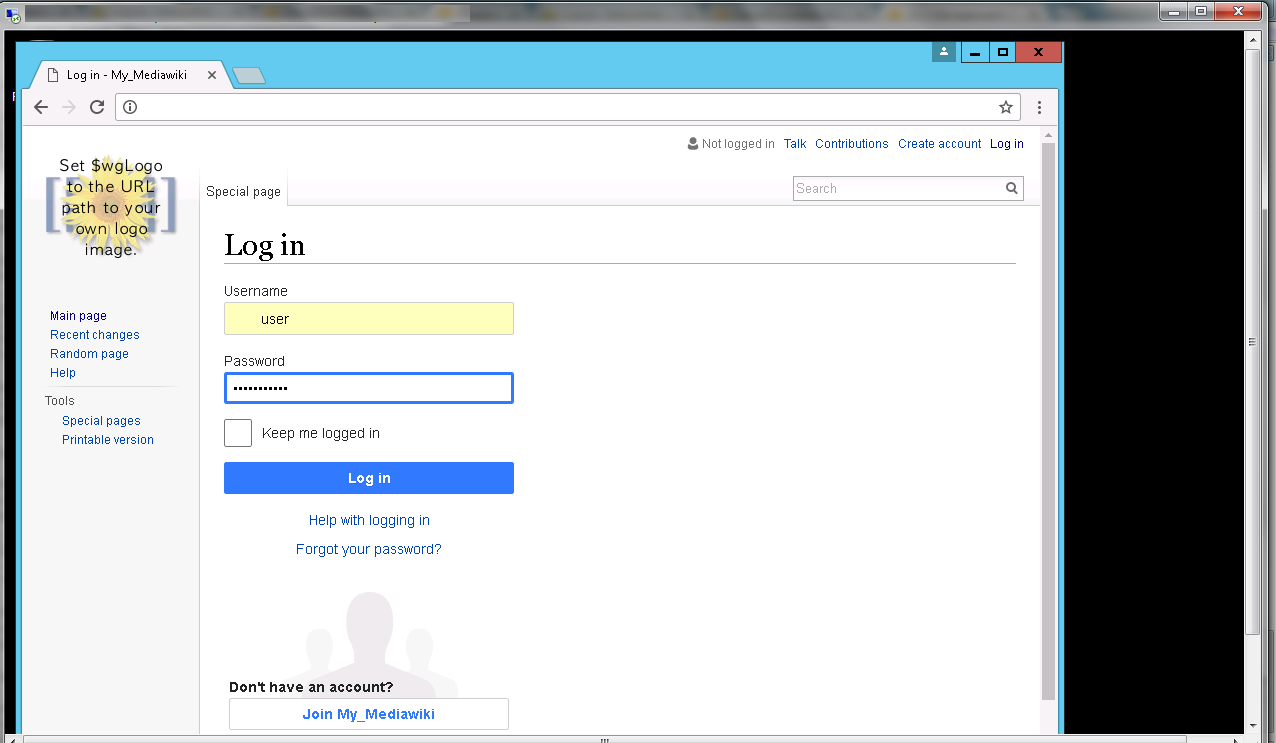
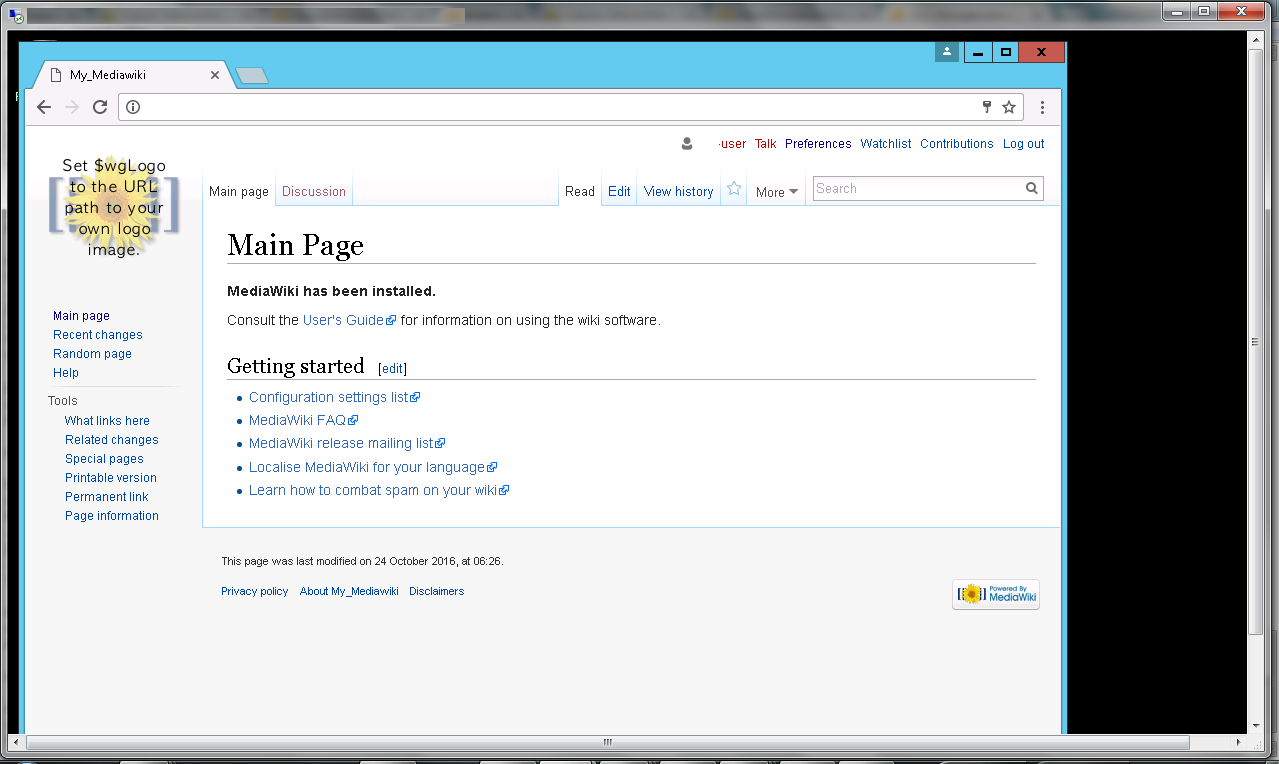 Step 5) Other Information:
1.Default ports:
Step 5) Other Information:
1.Default ports:
Installation Instructions for Windows
Step 1) VM Creation:
1.Click the Launch on Compute Engine button to choose the hardware and network settings. 2.You can see at this page, an overview of CloudMint Image as well as estimated cost of running the instance. 3.In the settings page, you can choose the number of CPUs and amount of RAM, the disk size and type etc. Step 2) RDP Connection: To initialize the DB Server connect to the deployed instance, Please follow Instructions to Connect to Windows instance on Google Cloud Step 3) Database Login Details: For local MySQL root password, please use the temporary password generated automatically during image creation i) Please connect to Remote Desktop as given in step 2 to ensure stack is properly configured and DB is initialized. ii) You can use MySQL server instance as localhost, username root and password If you have closed the deployment page you can also get the MySQL root password from VM Details “Custom metadata” Section. Step 4 )Application URL: Access the application via a browser at http://PublicDNS/MediawikiSteps to configure the stack:
Step 1: When you open http://PublicDNS/Mediawiki you shall see the screen like: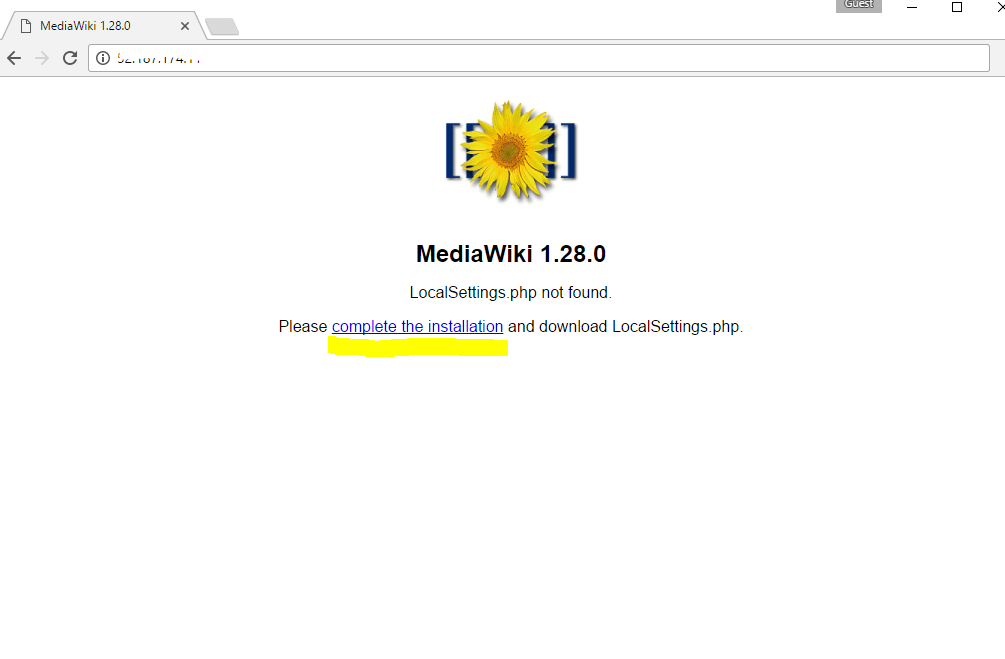 Step 2: Click on Complete the installation and select defaults till you reach DB configuration.
Step 3: After finishing the setup you can see page like below which will download LocalSetting.php
Step 2: Click on Complete the installation and select defaults till you reach DB configuration.
Step 3: After finishing the setup you can see page like below which will download LocalSetting.php
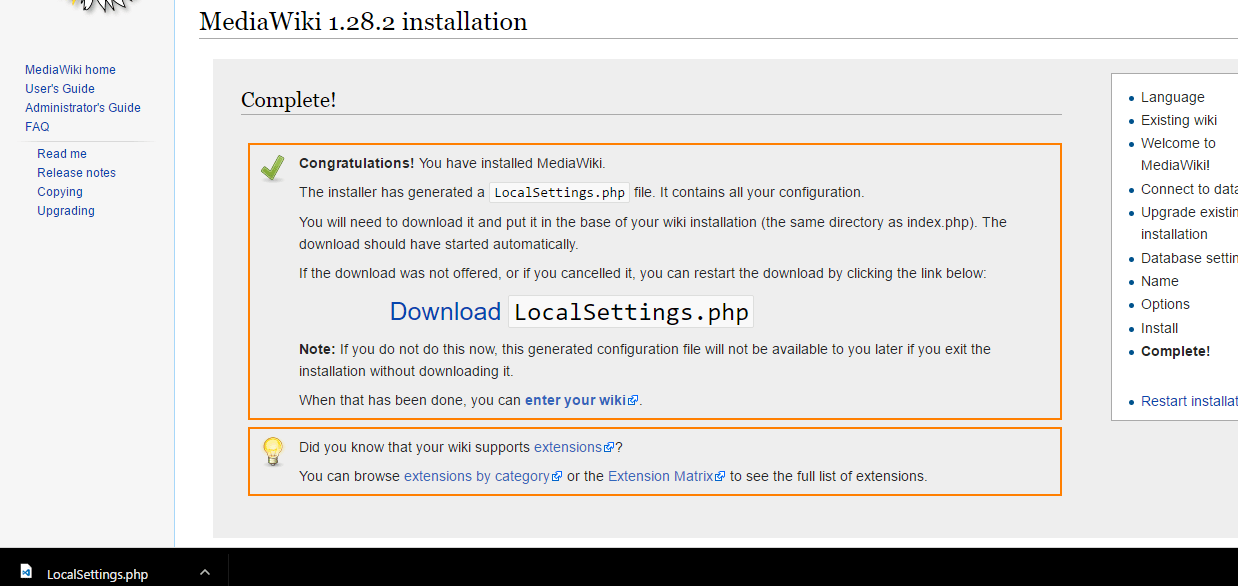 Copy this file in root path as mentioned above from the RDC of the machine “C:\inetpub\wwwroot\Mediawiki”
Step 4: After this file is copied you can successfully access the site
Copy this file in root path as mentioned above from the RDC of the machine “C:\inetpub\wwwroot\Mediawiki”
Step 4: After this file is copied you can successfully access the site
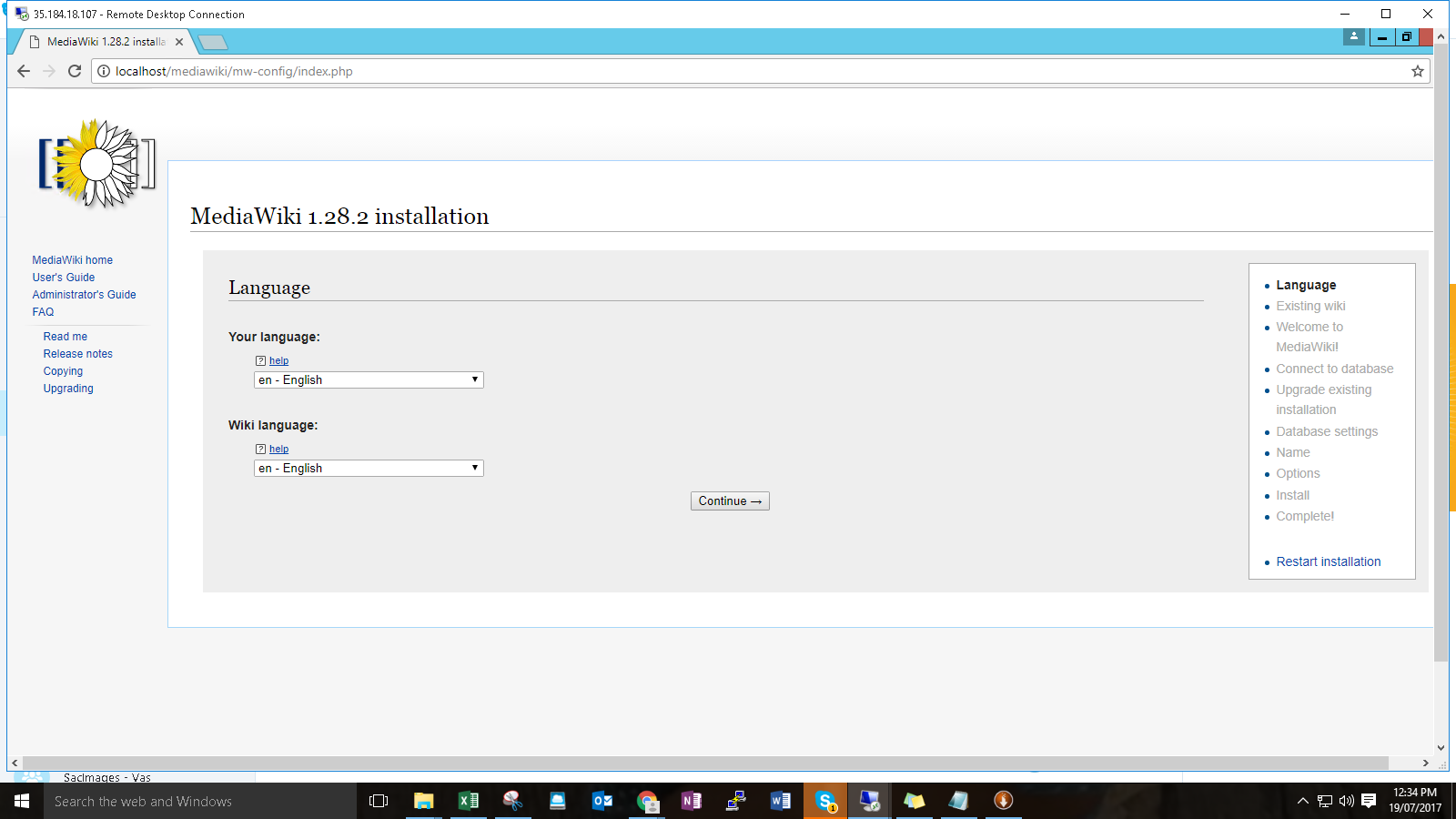
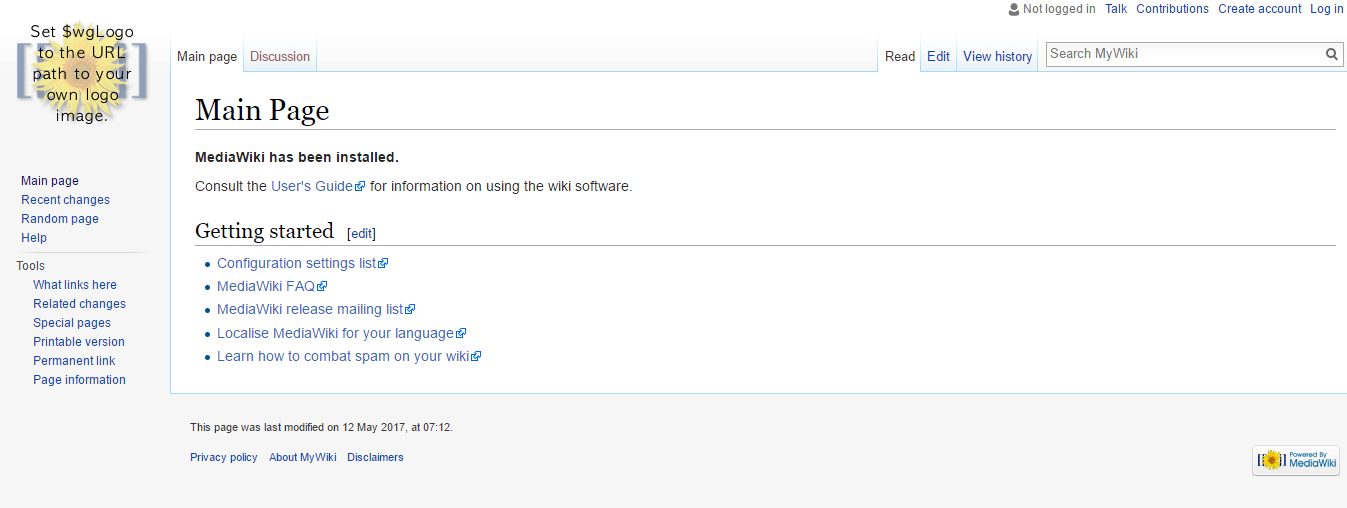
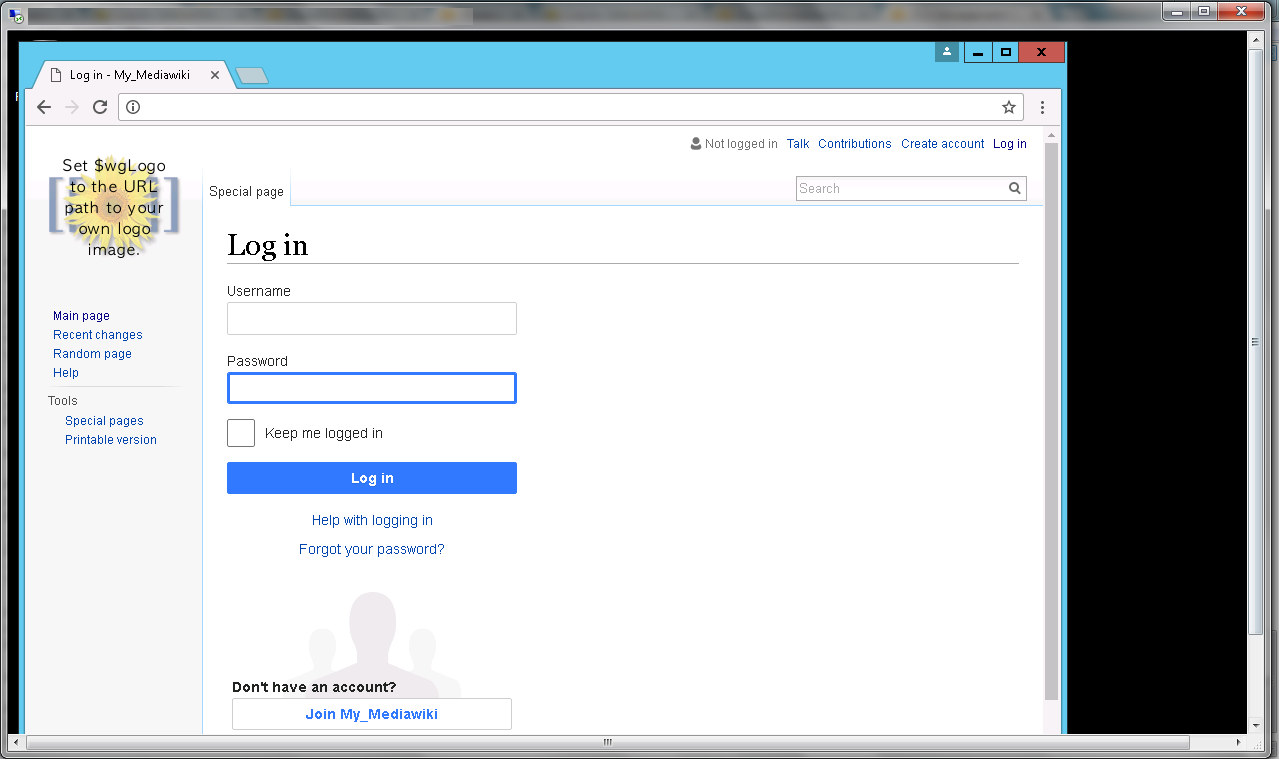

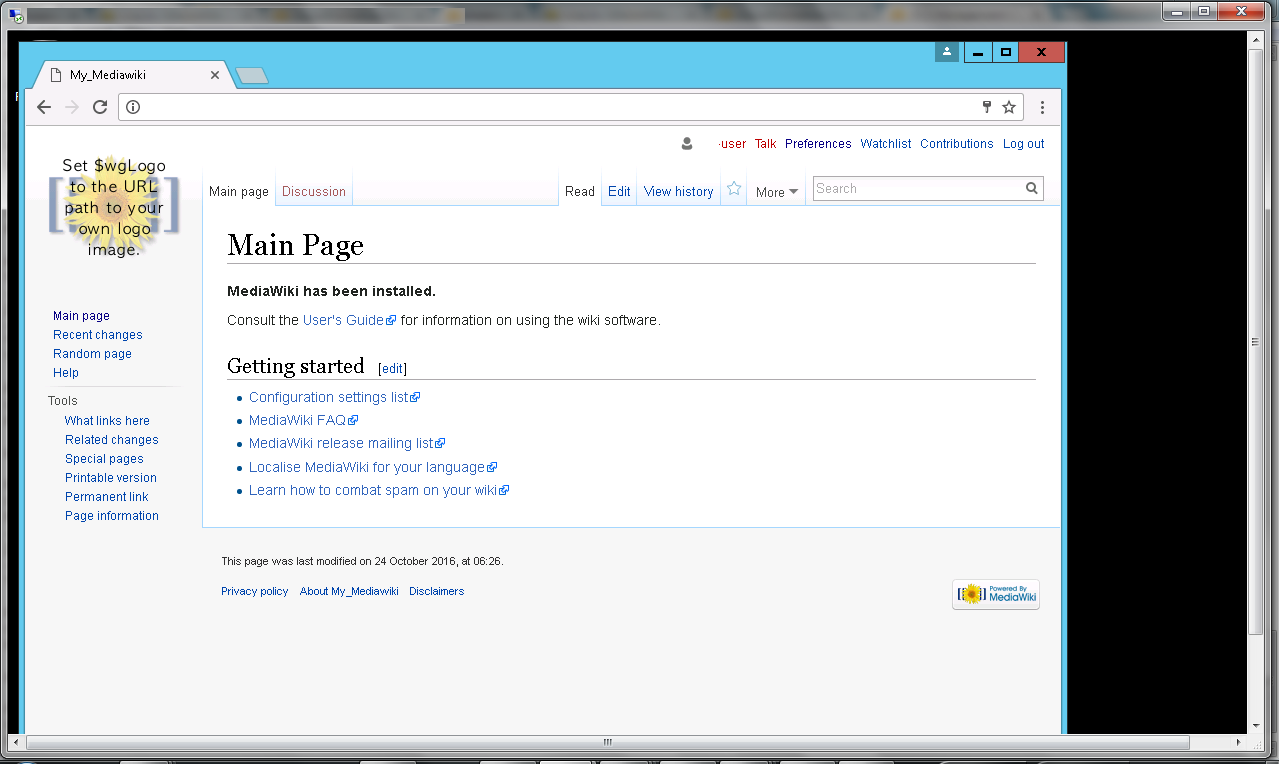 Step 5 ) Other Information:
1.Default installation path: will be in your web root folder “C:\inetpub\wwwroot\Mediawiki”
2.Default ports:
Step 5 ) Other Information:
1.Default installation path: will be in your web root folder “C:\inetpub\wwwroot\Mediawiki”
2.Default ports:
- Windows Machines: RDP Port – 3389
- Http: 80
- Https: 443
- Mysql ports: By default, these are not open on Public Endpoints. Mysql :3306
Installation Instructions For Ubuntu
- Click the Launch on Compute Engine button to choose the hardware and network settings.
- You can see at this page, an overview of CloudMint Image as well as some estimated costs of VM.
- In the settings page, you can choose the number of CPUs and amount of RAM, the disk size and type etc.
- Hostname: PublicDNS / IP of machine
- Port : 22
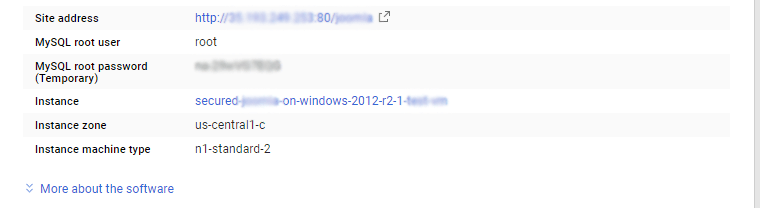 For local MySQL root password, please use the temporary password generated automatically during image creation as shown above.
i) Please connect to Remote Desktop as given in step 2 to ensure stack is properly configured and DB is initialized.
ii) You can use MySQL server instance as localhost, username root and password as shown above.
If you have closed the deployment page you can also get the MySQL root password from VM Details “Custom metadata” Section
Step 4) Application URL: Access the application via a browser at http://PublicDNS/Mediawiki
For local MySQL root password, please use the temporary password generated automatically during image creation as shown above.
i) Please connect to Remote Desktop as given in step 2 to ensure stack is properly configured and DB is initialized.
ii) You can use MySQL server instance as localhost, username root and password as shown above.
If you have closed the deployment page you can also get the MySQL root password from VM Details “Custom metadata” Section
Step 4) Application URL: Access the application via a browser at http://PublicDNS/Mediawiki
Steps to configure the stack:
Step 1: When you open http://PublicDNS/Mediawiki you shall see the screen like: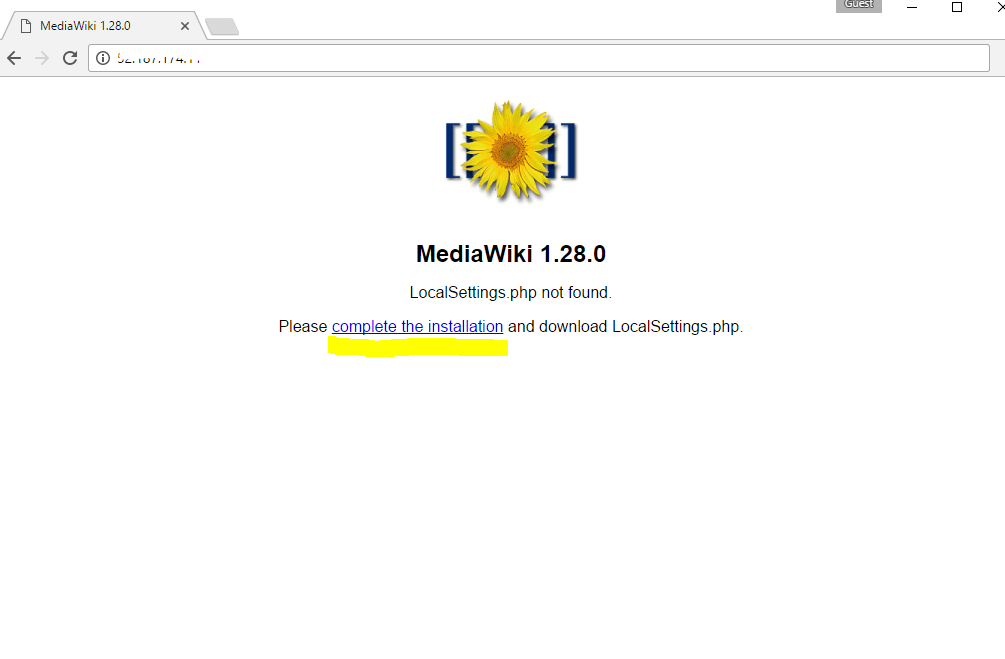 Step 2: Click on Complete the installation and select defaults till you reach DB configuration.
Step 3: After finishing the setup you can see page like below which will download LocalSetting.php
Step 2: Click on Complete the installation and select defaults till you reach DB configuration.
Step 3: After finishing the setup you can see page like below which will download LocalSetting.php
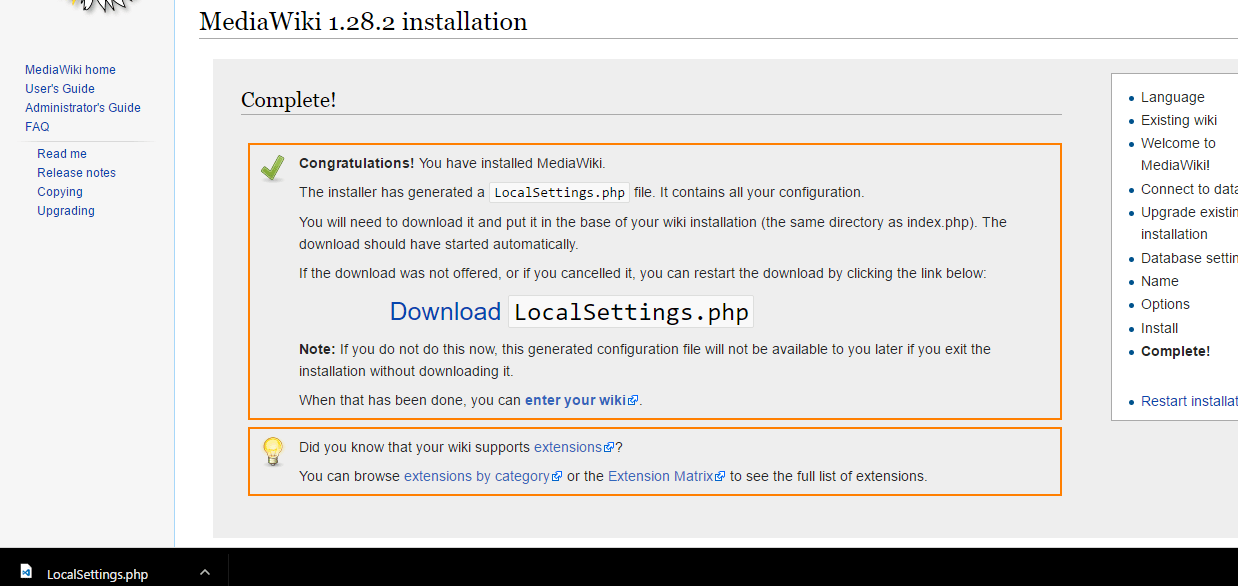 Copy this file in root path as mentioned above from the RDC of the machine “C:\inetpub\wwwroot\Mediawiki”
Step 4: After this file is copied you can successfully access the site
Copy this file in root path as mentioned above from the RDC of the machine “C:\inetpub\wwwroot\Mediawiki”
Step 4: After this file is copied you can successfully access the site
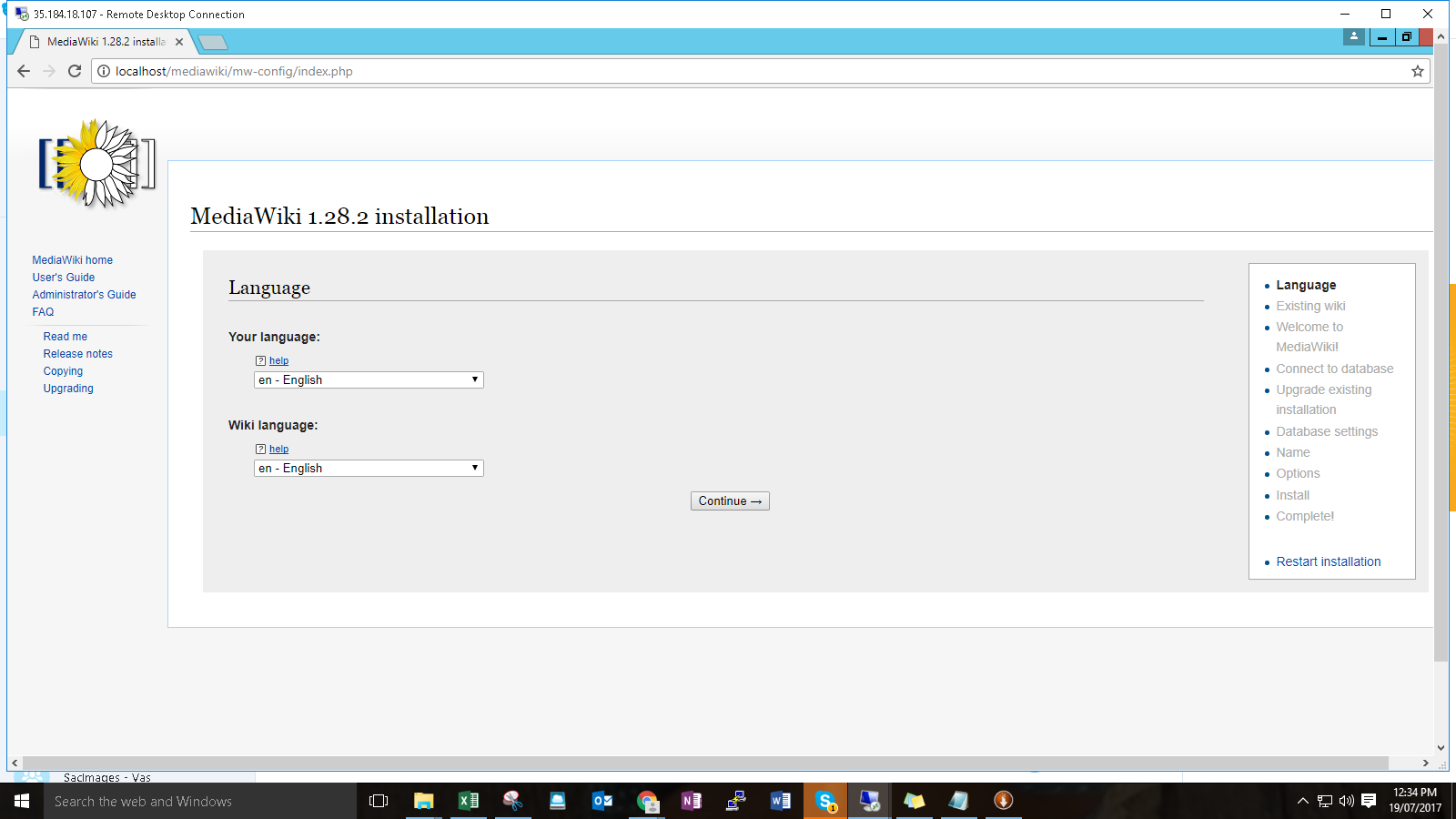
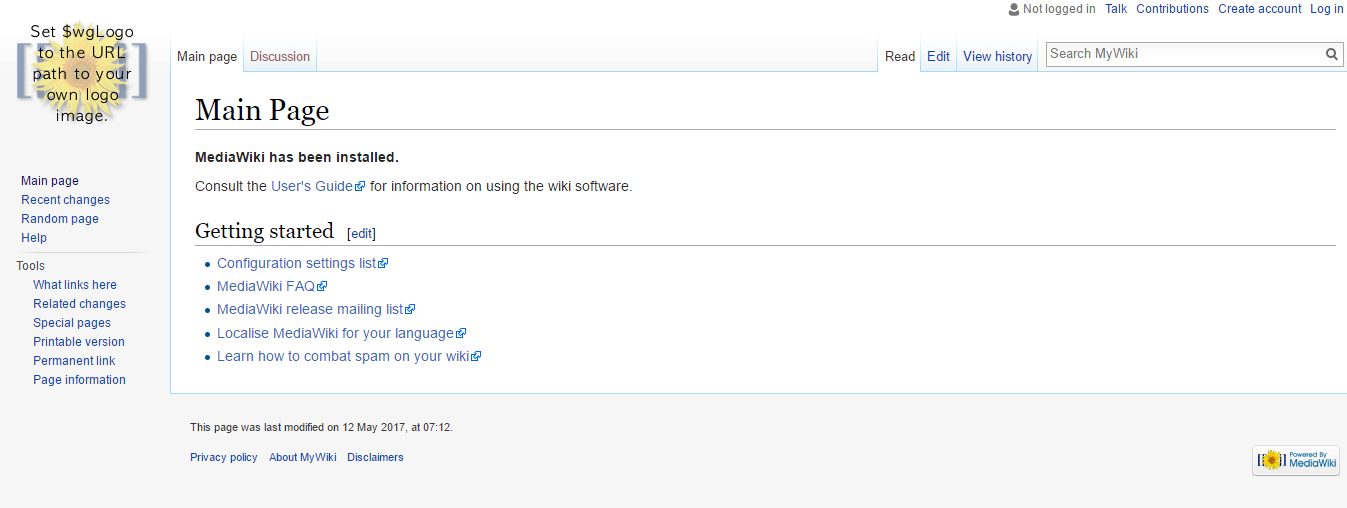
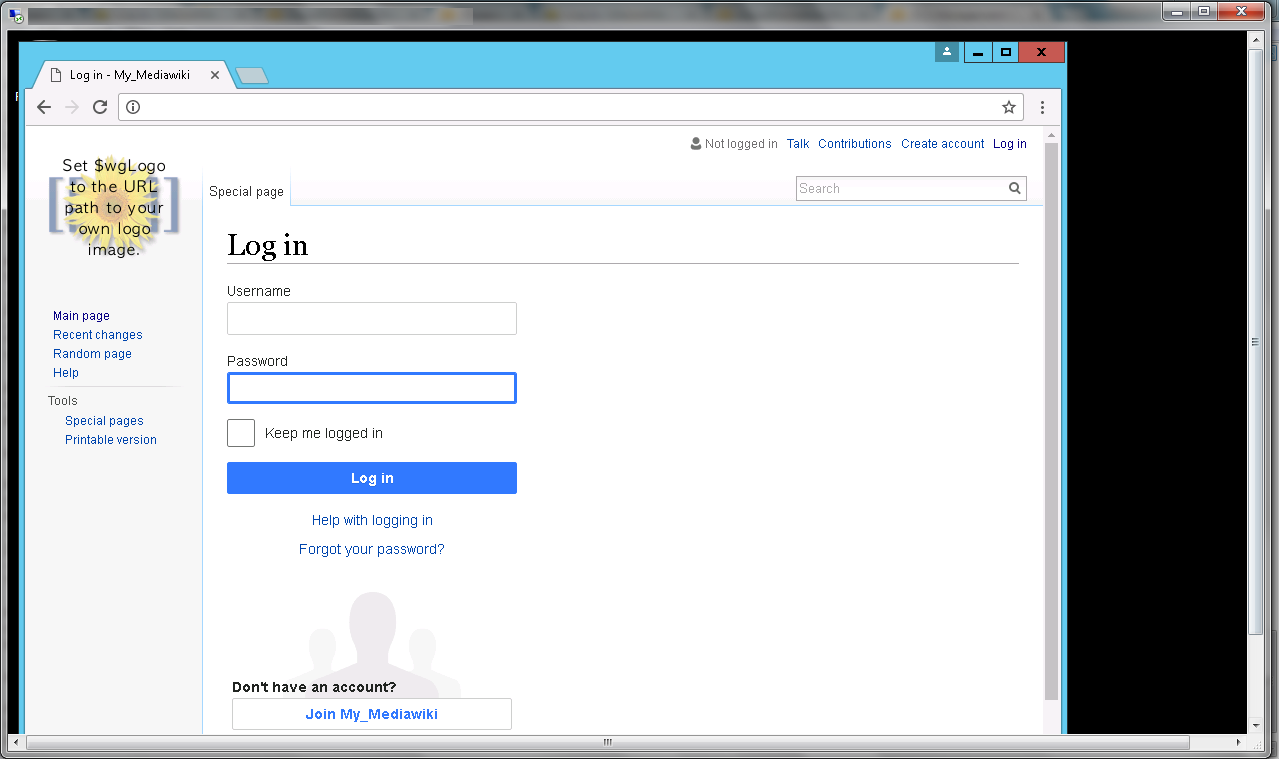
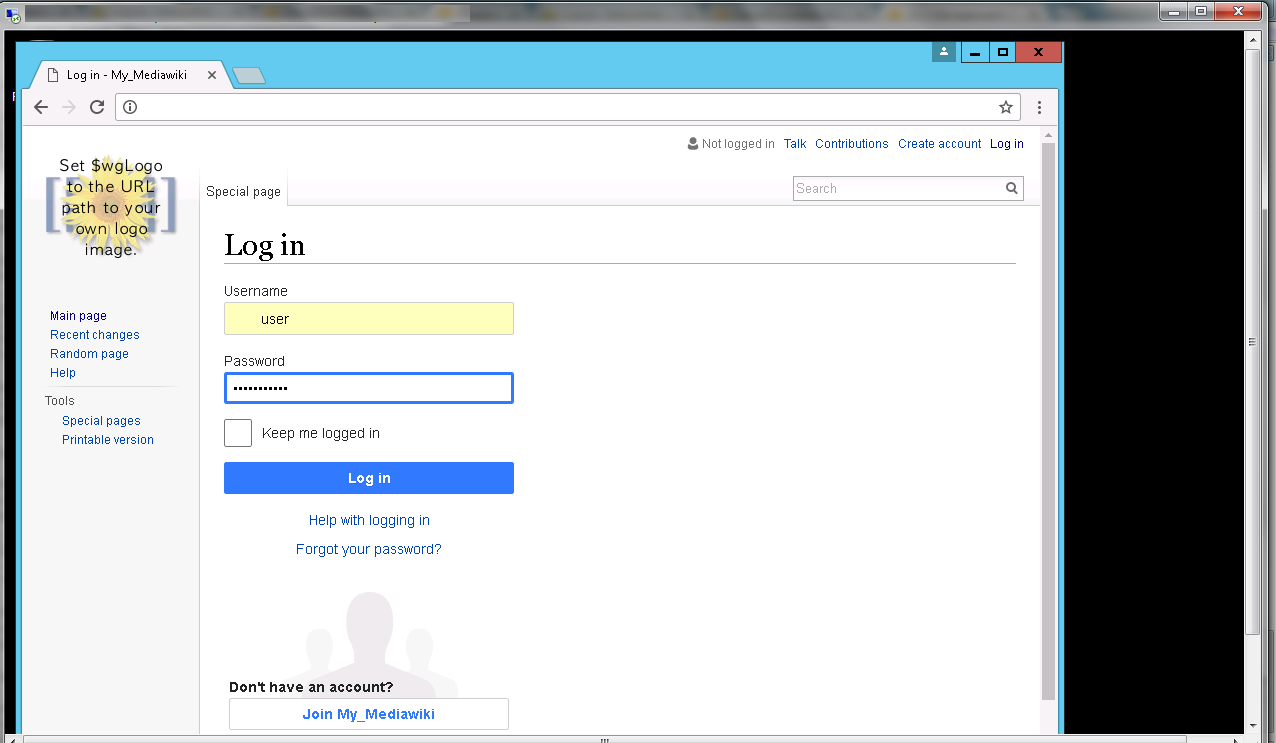
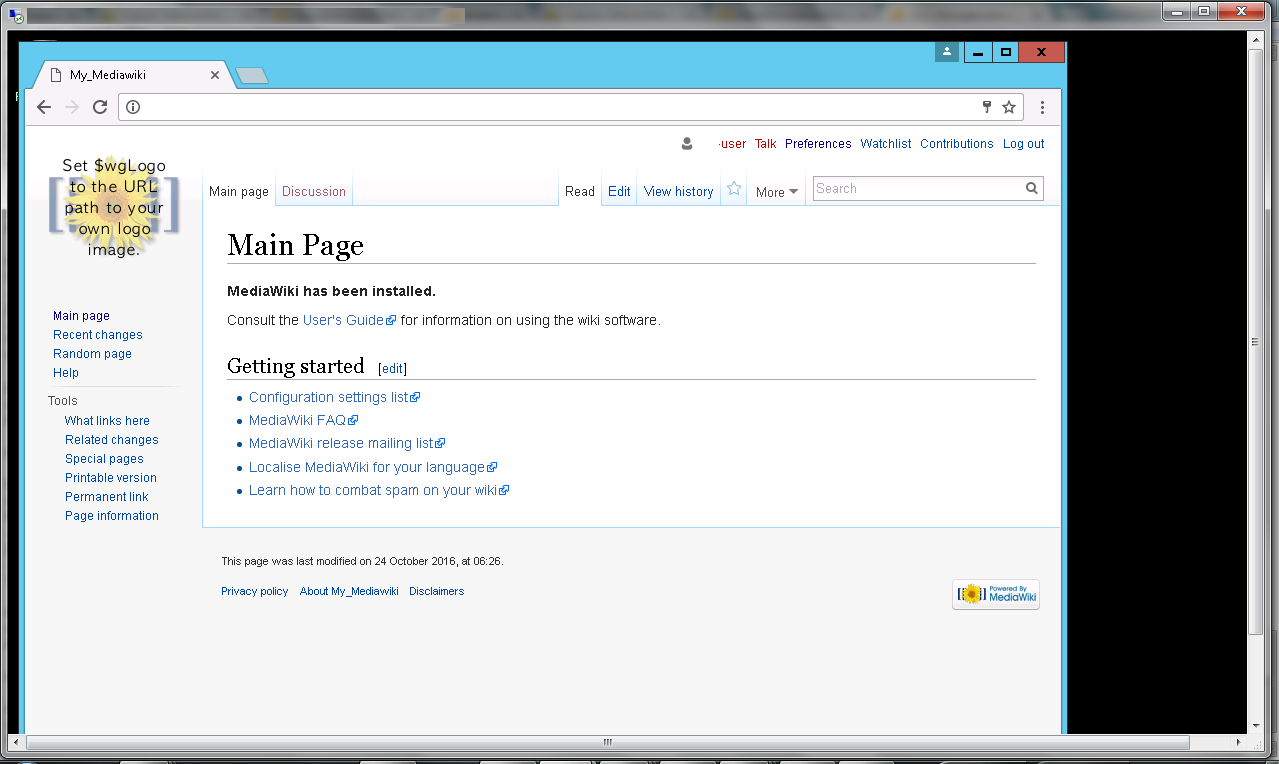 Step 4) Other Information:
1.Default ports:
Step 4) Other Information:
1.Default ports:
- Linux Machines: SSH Port – 22
Installation Instructions For Redhat
Step 1) VM Creation: 1.Click the Launch on Compute Engine button to choose the hardware and network settings. 2.You can see at this page, an overview of CloudMint Image as well as some estimated costs of VM. 3.In the settings page, you can choose the number of CPUs and amount of RAM, the disk size and type etc. Step 2) SSH Connection: To connect to the deployed instance, Please follow Instructions to Connect to Redhat instance on Google Cloud 1) Download Putty. 2) Connect to the virtual machine using SSH key- Hostname: PublicDNS / IP of machine
- Port : 22
Steps to configure the stack:
Step 1: When you open http://PublicDNS/Mediawiki you shall see the screen like: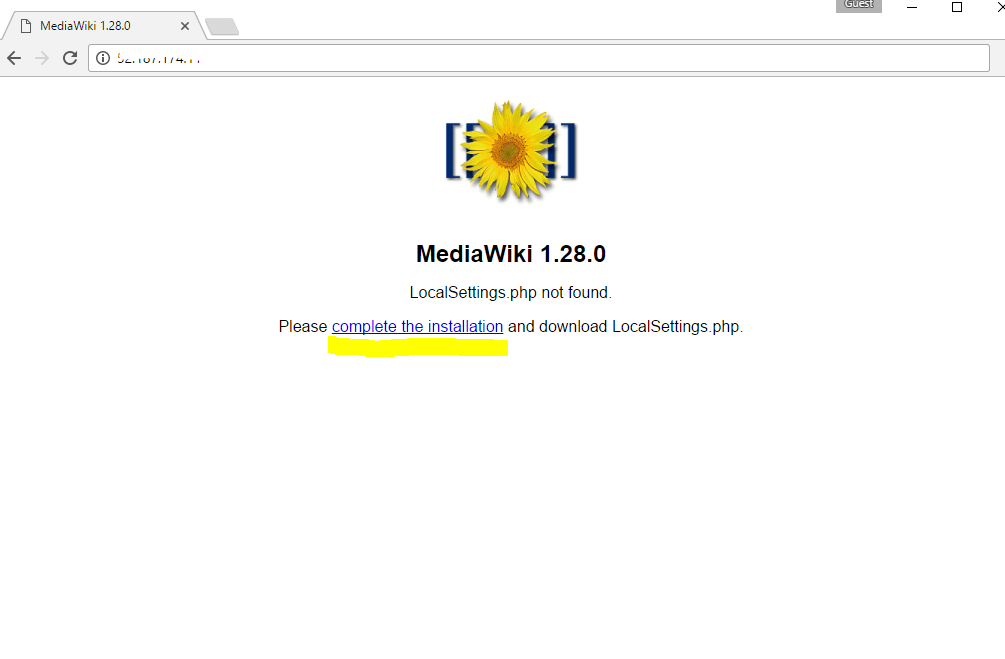 Step 2: Click on Complete the installation and select defaults till you reach DB configuration.
Step 3: After finishing the setup you can see page like below which will download LocalSetting.php
Step 2: Click on Complete the installation and select defaults till you reach DB configuration.
Step 3: After finishing the setup you can see page like below which will download LocalSetting.php
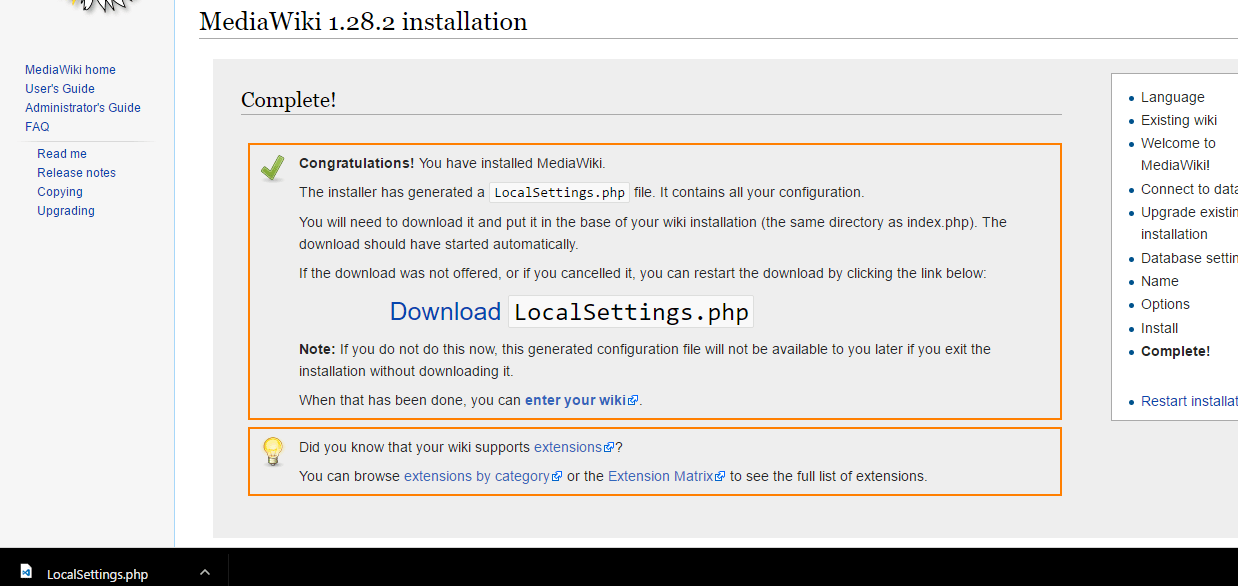 Copy this file in root path as mentioned above from the RDC of the machine “C:\inetpub\wwwroot\Mediawiki”
Step 4: After this file is copied you can successfully access the site
Copy this file in root path as mentioned above from the RDC of the machine “C:\inetpub\wwwroot\Mediawiki”
Step 4: After this file is copied you can successfully access the site
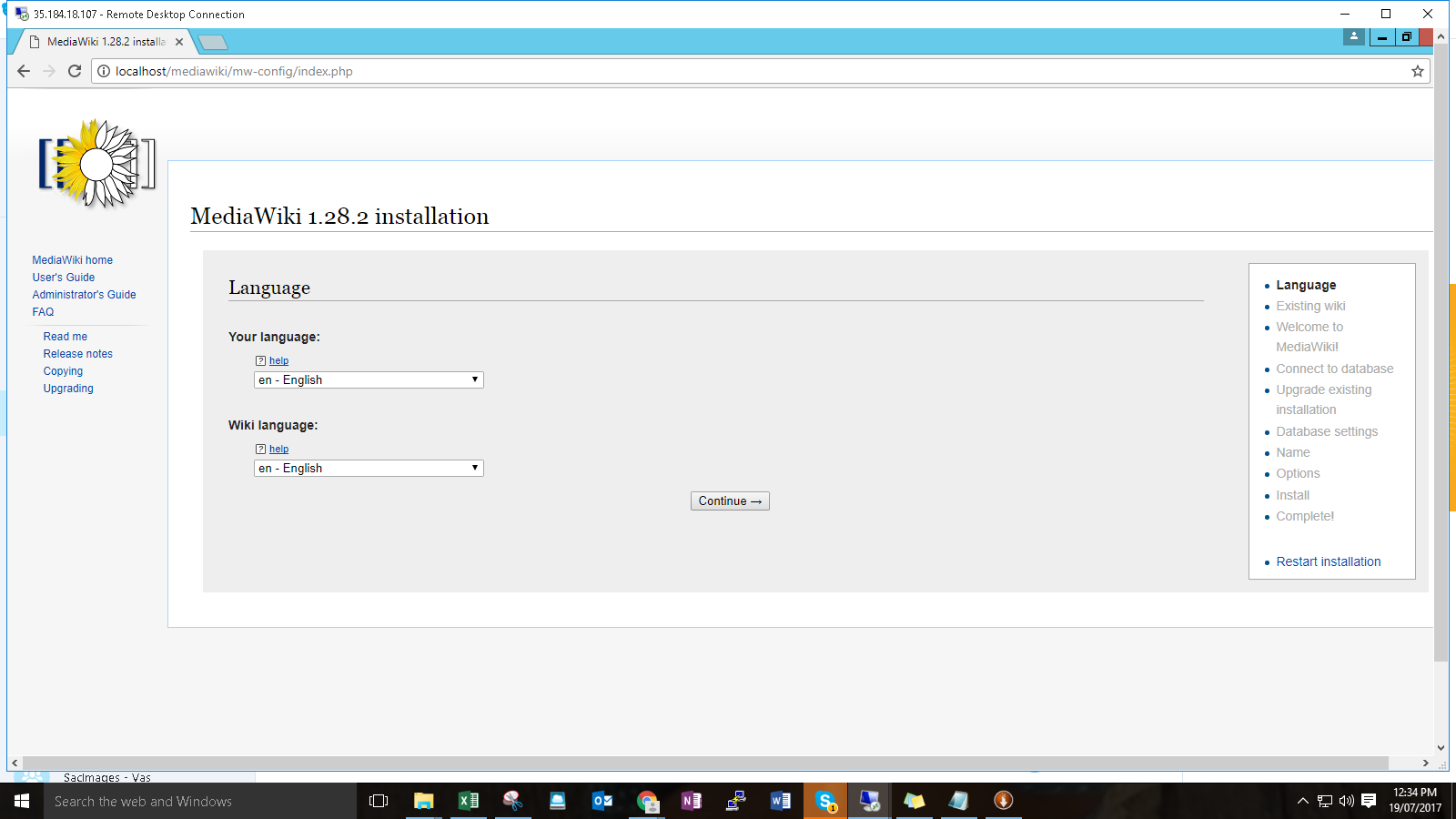
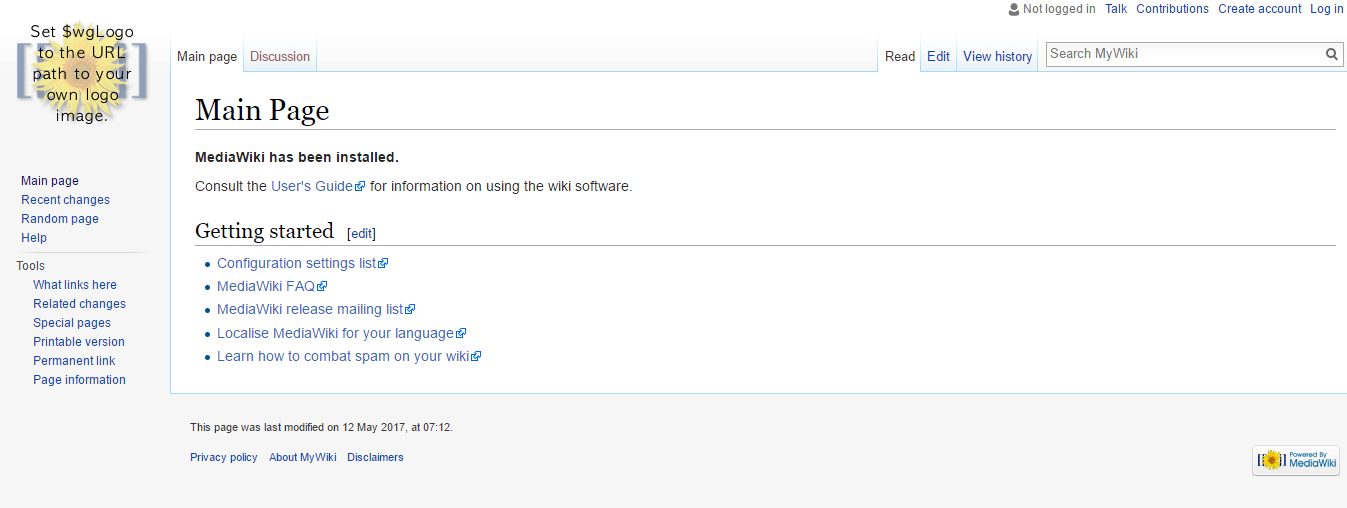
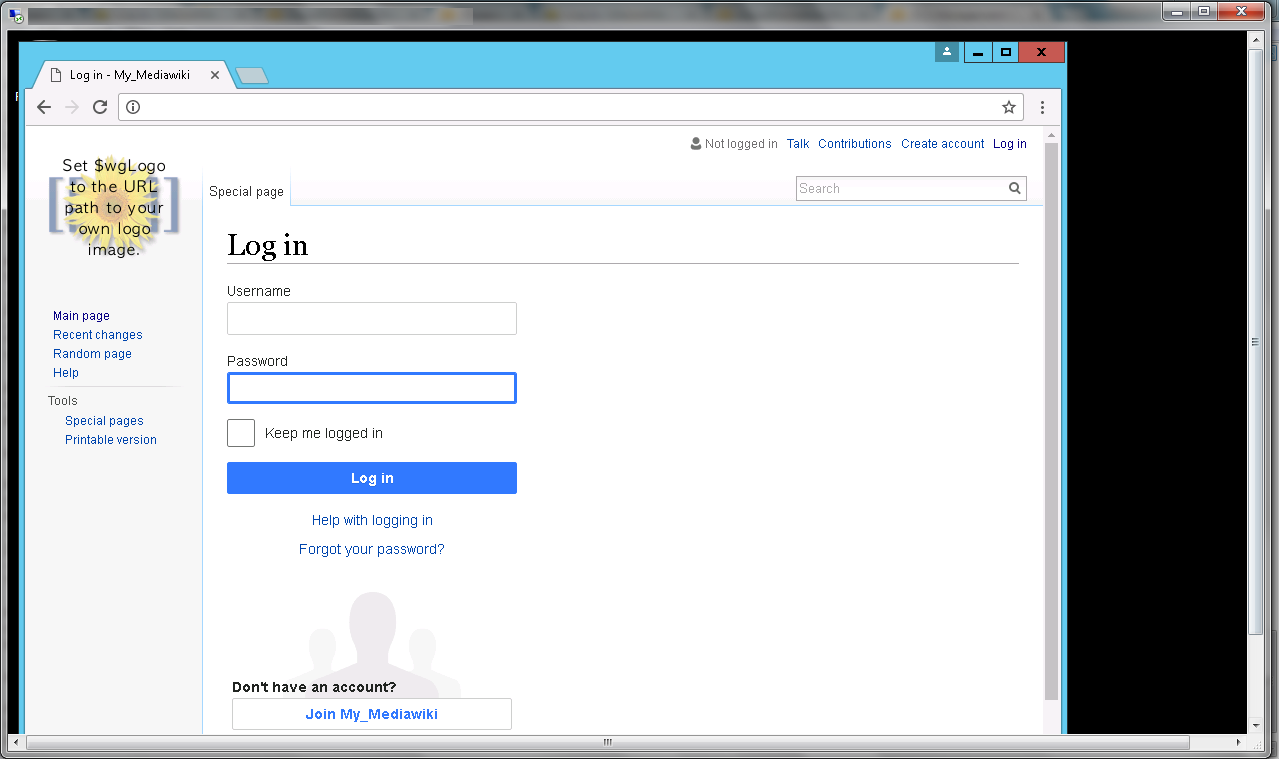
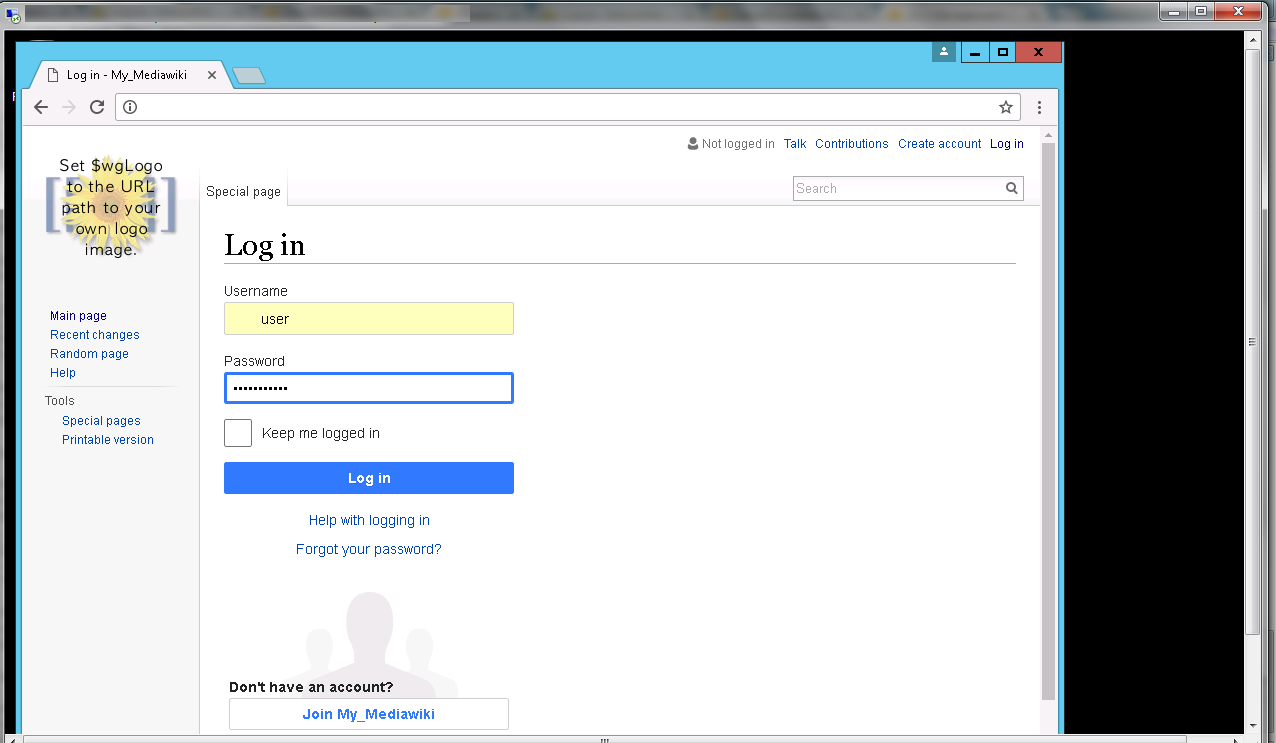
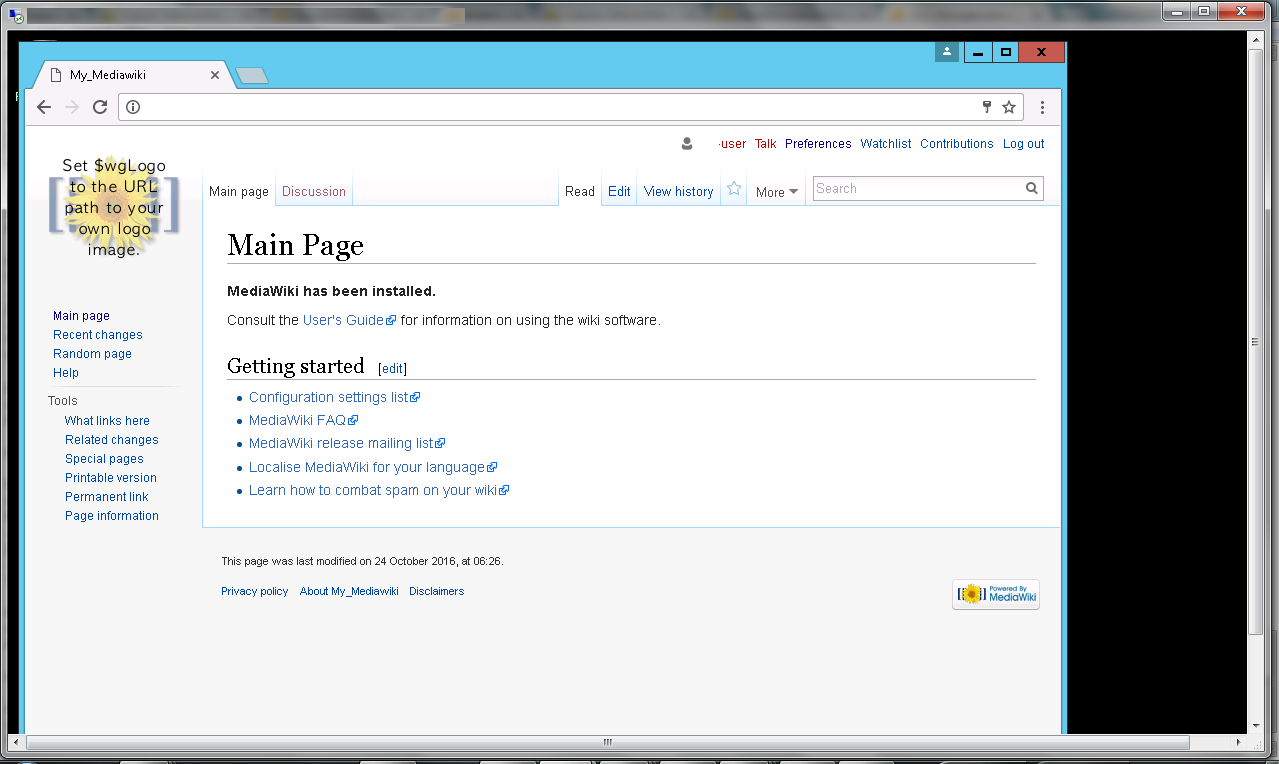 Step 5) Other Information:
1.Default ports:
Step 5) Other Information:
1.Default ports:
- Linux Machines: SSH Port – 22
Videos
MediaWiki Installation
Mediawiki on CentOS 7
AWSazurecloudHow to Deploy MediaWiki to the CloudHow to install MediaWiki on Cloud securelyHow to secure Mediawiki on AWSHow to secure Mediawiki on cloudMediaWikiMediaWiki breakdownMediaWiki cloud providerMediaWiki Cloud ServerMediaWiki hosting servicesMediaWiki installation instructionMediaWiki on AWSMediaWiki on azureMediaWiki on centosMediaWiki on cloudmediawiki on google cloud platformMediaWiki on redhatMediaWiki on UbuntuMediaWiki on windowsMediaWiki securityMediaWiki technical supportOne-Click Install & Deployscalable software



