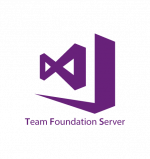
AWS Deployment Azure Deployment
Summary
Team Foundation Server (TFS) provides the collaboration hub at the center of the Microsoft Application Lifecycle Management (ALM) solution. By automating the software delivery process, entire teams can track team actions, transactions, and project artifacts such as requirements, tasks, bugs, source code, build results, and test results. Collaborate, manage your repositories and automate build processes. Your team might be small and just getting started, but with Team Foundation Server, even the smallest team can go big.
Team Foundation Server 2015 is a source-code-control, project-management, and team-collaboration platform at the core of the Microsoft suite of Application Lifecycle Management (ALM) tools, which help teams be more agile, collaborate more effectively, and deliver quality software more consistently.
CloudMint Provides Enterprise Ready images of Team Foundation on the cloud ( AWS marketplace, Azure and Google Cloud Platform).
Deploy Team Foundation securely on cloud i.e. AWS marketplace, Azure and Google Cloud Platform (GCP)
Highlights
Major Features of Team Foundation Server
- We can use either Visual Studio Online account which will give us hosted build controller or on-premises Team Foundation Server 2015 with which we can configure default build controller.
- We can build for any platform (Windows, iOS, Android, Java or Linux). Just open your browser and start creating and triggering builds.
- In TFS 2015 we do not need to create build, you can add steps for MSBuild, Ant, Maven, PowerShell etc. (readymade templates are also provided) and we can build cross platform solutions.
- We can create custom activity with open source activities and Live console view is available.
- The new builds are script based and web based.
AWS
Installation Instructions For Windows
Installation Instructions for Windows
Note: How to find PublicDNS in AWS
Step 1) RDP Connection: To connect to the deployed instance, Please follow Instructions to Connect to Windows instance on AWS Cloud
Connect to the virtual machine using following RDP credentials:
- Hostname: PublicDNS / IP of machine
- Port : 3389
Username: To connect to the operating system, use RDP and the username is Administrator.
Password: Please Click here to know how to get password
Step 2) On the Start page, type Team Foundation Server 2015 and then click on Team Foundation Server.
or Open from the Desktop Shortcut icon Team Foundation Server.
Step 3) Other Information:
1.Default installation path: will be in your root folder “C:\Program Files\Microsoft Team Foundation Server 14.0”
2.Default ports:
- Windows Machines: RDP Port – 3389
- Http: 80
- Https: 443
Installation Instructions For Windows
Installation Instructions for Windows
Step 1) VM Creation:
- Click the Launch on Compute Engine button to choose the hardware and network settings.
- You can see at this page, an overview of CloudMint Image as well as estimated cost of running the instance.
- In the settings page, you can choose the number of CPUs and amount of RAM, the disk size, and type, etc.
Step 2) On the Start page, type Team Foundation Server 2015 and then click on Team Foundation Server.
or Open from the Desktop Shortcut icon Team Foundation Server.
Step 3) Other Information:
1.Default installation path: will be in your root folder “C:\Program Files\Microsoft Team Foundation Server 14.0”
2.Default ports:
- Windows Machines: RDP Port – 3389
- Http: 80
- Https: 443
Videos
Team Foundation Server 2015 on Cloud
