
AWS Deployment Azure Deployment
Summary
SQL Server 2016 release adds new security features, querying capabilities, Hadoop and cloud integration, R analytics and more, along with numerous improvements and enhancements.
With SQL Server 2016, you can build intelligent, mission-critical applications using a scalable, hybrid database platform that has everything built in, from in-memory performance and advanced security to in-database analytics.
SQL Server Standard edition delivers basic data management and business intelligence database for departments and small organizations to run their applications and supports common development tools for on-premise and cloud – enabling effective database management with minimal IT resources.
CloudMint Provides Enterprise Ready images of SQL Server 2016 Edition on the cloud ( AWS marketplace, Azure and Google Cloud Platform).
Deploy SQL Server 2016 Edition on cloud ( AWS marketplace, Azure and Google Cloud Platform (GCP))
Highlights
Major Features of SQL Server 2016 Edition
- RDBMS Manageability
Standard Edition possesses many of the same RDBMS manageability features, though there are some which are not included that are available in the Enterprise edition. These features are: parallel indexed operations, automatic use of indexed view by query optimizer, parallel consistency check and SQL Server Utility Control Point.
- Replication
The Standard edition also comes with many of the same replication features as that of the Enterprise edition, the exceptions being: Oracle publishing, peer-to-peer transactional replication, and transactional replication updateable subscription.
- Highest performing data warehouse
Scale to petabytes of data for enterprise-grade relational data warehousing—and integrate with non-relational sources like Hadoop—using scale out, massively parallel processing from Microsoft Analytics Platform System. Support small data marts to large enterprise data warehouses while reducing storage needs with enhanced data compression.
- Integration services
Basic integration services are available in both additions, but advanced sources and destinations as well as advanced tasks and transformations are not available in the Standard edition
- Data warehouse
There are several integration services features not available in the Standard edition which include: star join query optimizations, scalable read only analysis services configuration, parallel query processing on partitioned tables and indexes, and global batch aggregation.
AWS
Installation Instructions For Windows
Installation Instructions for Windows
Step 1) RDP Connection: To connect to the deployed instance, Please follow Instructions to Connect to Windows instance on AWS Cloud
1) Connect to virtual machine using following RDP credentials:
- Hostname: PublicDNS / IP of machine
- Port : 3389
Username: To connect to the operating system, use RDP and the username is Administrator.
Password : Please Click here to know how to get password .
Step 2) SQL Connection: To Connect Microsoft SQL Server Management Studio in windows server, Please follow Instructions to Connect Microsoft SQL Server Management Studio
Step 3) Database Credentials: You can Login by below SQL Database credentials
SQL UserName : sa || Password : TChangeh&33plz7@L
Note: You can reset ‘sa’ password by using windows authentication to connect to local SQL instance. Please use localhost in the server name when connecting from inside the RDC.
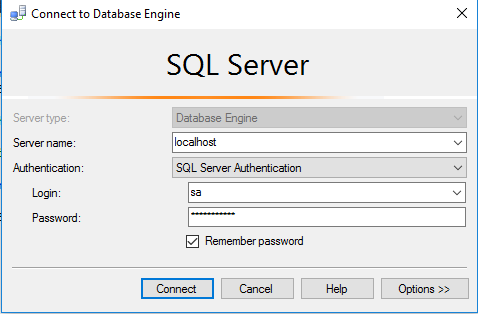
Please change the password after the first login.
Step 4) Other Information:
1.Default ports:
- Windows Machines: RDP Port – 3389
- Http: 80
- Https: 443
- SQL Server Port: 1433 this is by default not allowed on the firewall for security.
Configure custom inbound and outbound rules using this link
Installation Step by Step Screenshots
Installation Instructions For Windows
Installation Instructions for Windows
Step 1) VM Creation:
1. Click the Launch on Compute Engine button to choose the hardware and network settings.
2.You can see at this page, an overview of CloudMint Image as well as the estimated cost of running the instance.
3.In the settings page, you can choose the number of CPUs and amount of RAM, the disk size and type etc.
Step 2) RDP Connection: To connect to the deployed instance, Please follow Instructions to Connect to Windows instance on Google Cloud
Step 3) SQL Connection: To Connect Microsoft SQL Server Management Studio in windows server, Please follow Instructions to Connect Microsoft SQL Server Management Studio
Step 4) Database Credentials:
You can Login by below SQL Database credentials
SQL UserName : sa
i) Please connect to Remote Desktop as given in step 2
ii) You can use SQL server instance as localhost. The SQL Server instance name to be used is “localhost” Connect to SQL Management Studio with username as sa and password provided in Custom Metadata.
If you have closed the deployment page you can also get the sa password from VM Details “Custom metadata” Section.
Step 5) Other Information:
1.Default ports:
- Windows Machines: RDP Port – 3389
- sql server port :1433: By default, this is blocked on the Public interface for security reasons.
Videos
SQL Server 2016 Standard Edition on Cloud





