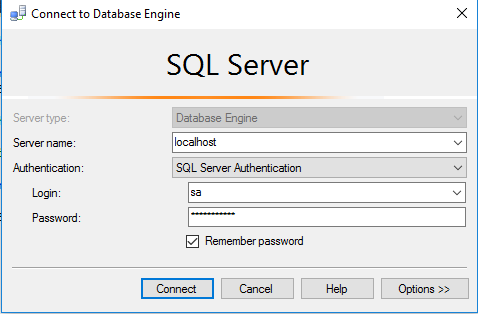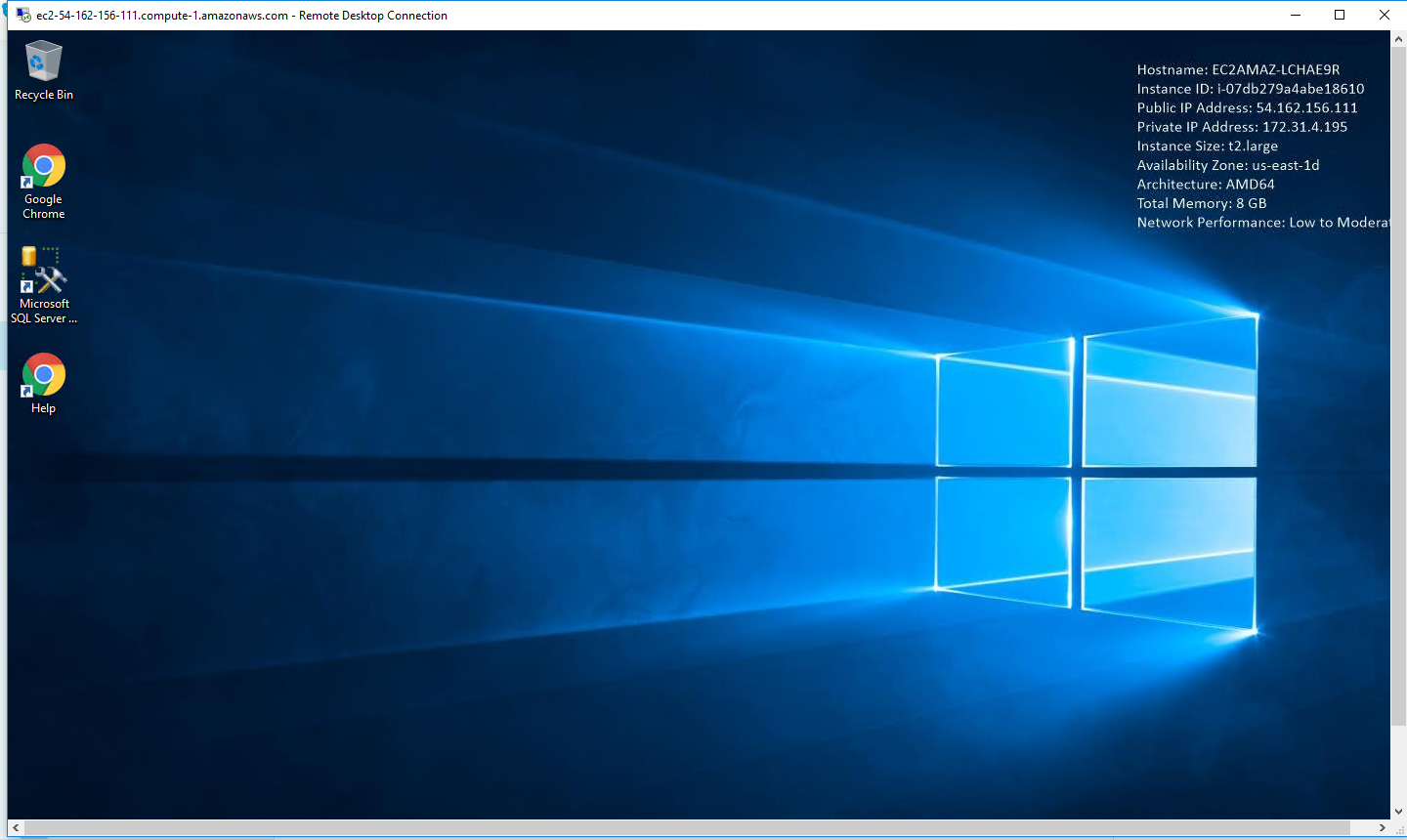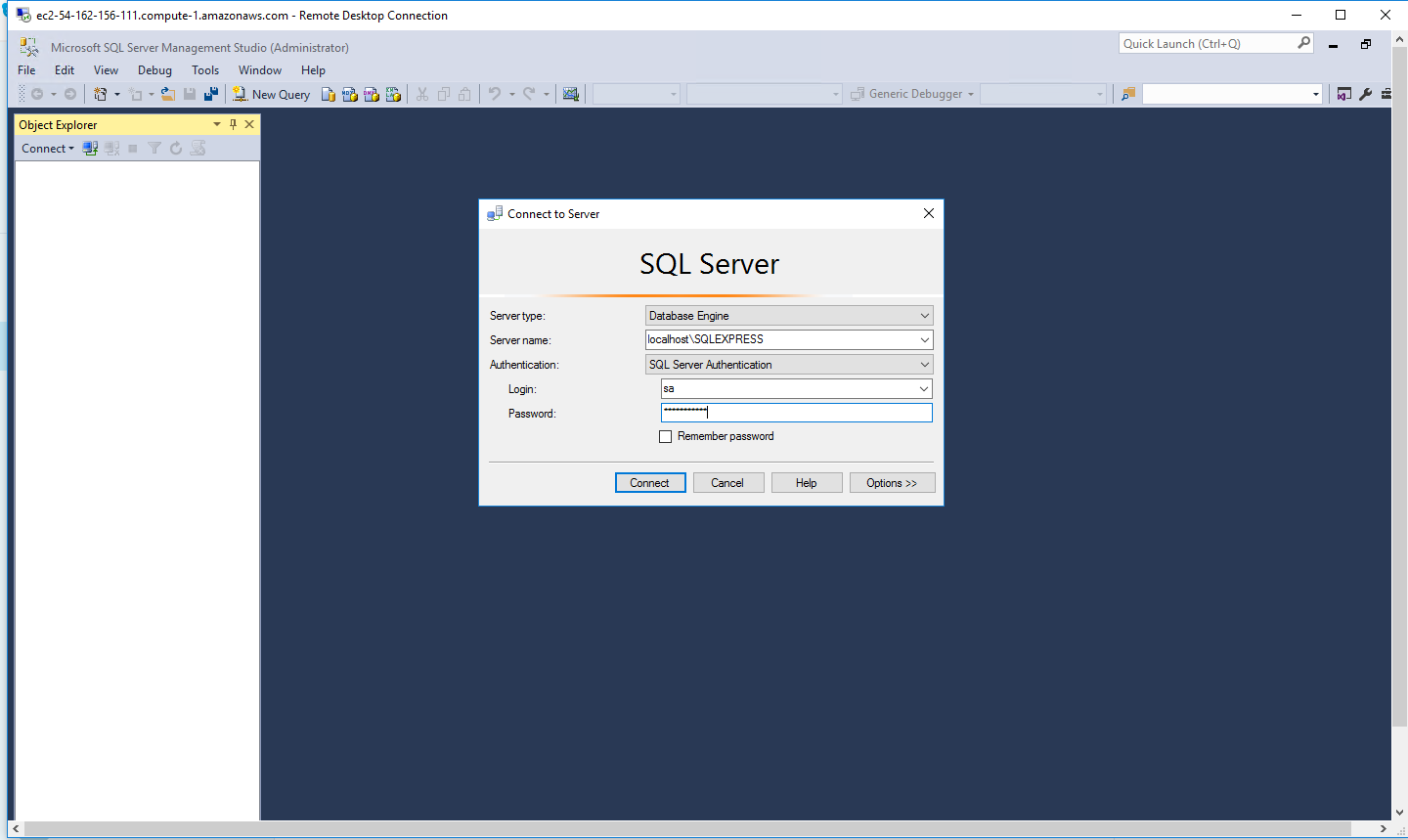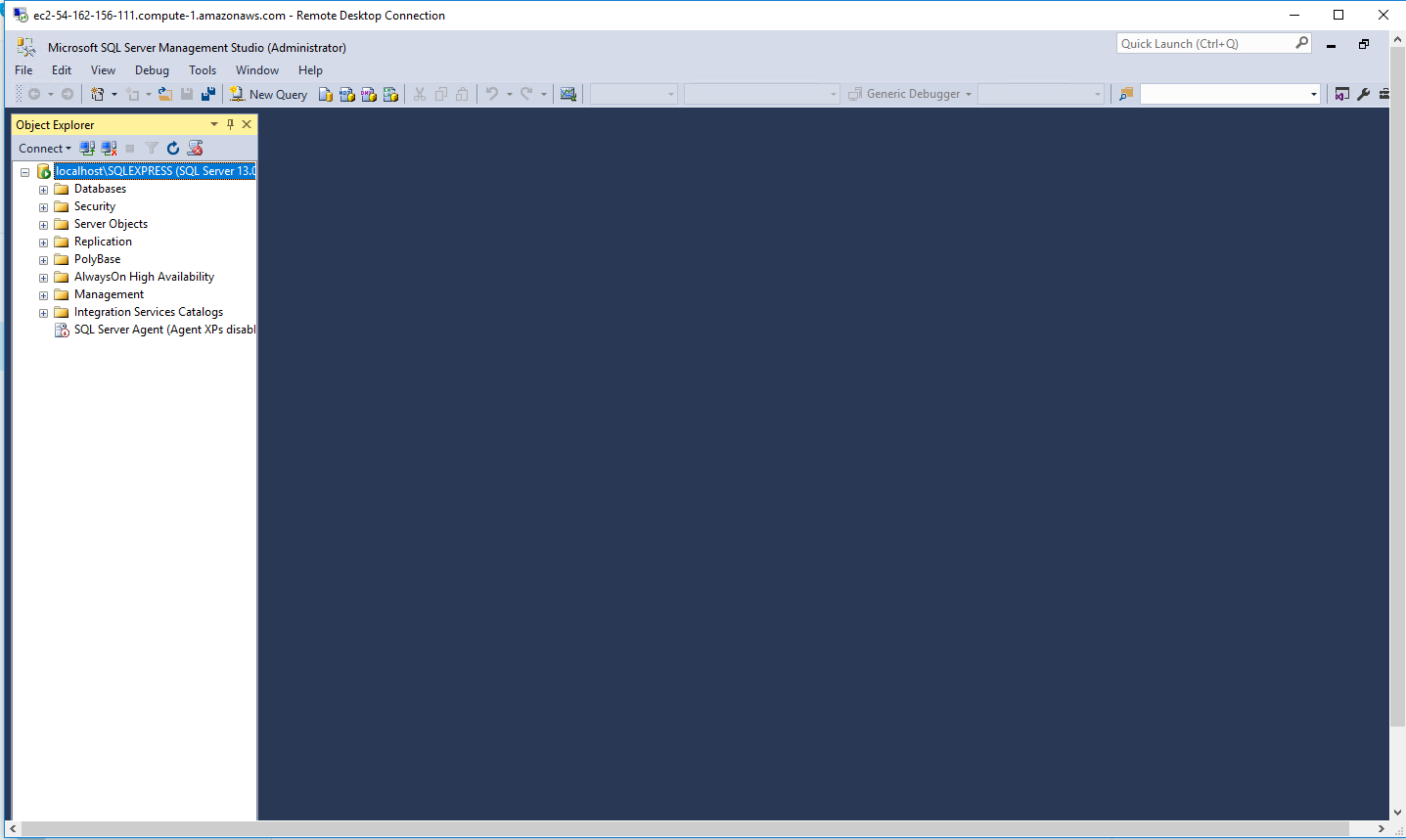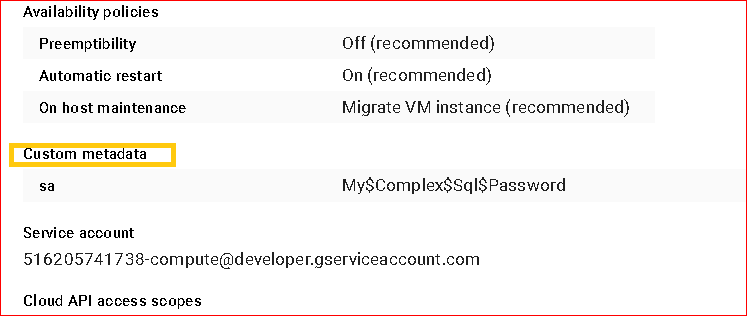AWS Deployment Azure Deployment
Summary
SQL Server is a relational database management system. As a database server, it is a software product with the primary function of storing and retrieving data as requested by other software applications—which may run either on the same computer or on another computer across a network (including the Internet).
Express edition is the entry-level, free database and is ideal for learning and building desktop and small server data-driven applications. It is the best choice for independent software vendors, developers, and hobbyists building client applications. If you need more advanced database features, SQL Server Express can be seamlessly upgraded to other higher end versions of SQL Server. SQL Server Express LocalDB is a lightweight version of Express that has all of its programmability features, runs in user mode and has a fast, zero-configuration installation and a short list of prerequisites.
CloudMint provides Enterprise Ready images of SQL Server Express edition on all public cloud ( AWS marketplace and Google Cloud Platform).
Deploy SQL Server Express securely on cloud i.e. AWS marketplace and Google Cloud Platform (GCP) with Reliable Services offered by CloudMint at one-click with easy written and video tutorials.
Highlights
Major Features of SQL Server
1. LocalDB : LocalDB is a lightweight version of Express that has all its programmability features, yet runs in user mode and has a fast, zero-configuration installation and short list of pre-requisites.
2. Express : The core Express database server. Use this if you need to accept remote connections or administer remotely.
3. Express with Tools : This package contains everything needed to install and configure SQL Server as a database server. Choose either LocalDB or Express depending on your needs above.
4. SQL Server Management Studio Express : This tool used to manage SQL Server instances, including LocalDB, SQL Express, SQL Azure, etc. Use this if you already have the database and only need the management tools. This package includes LocalDB.
5. Express with Advanced Services : This package contains all the components of SQL Express. This is a larger download than “with Tools,” as it also includes both Full Text Search and Reporting Services.
AWS
Installation Instructions For Windows
Installation Instructions for Windows
Step 1) RDP Connection: To connect to the deployed instance, Please follow Instructions to Connect to Windows instance on AWS Cloud
Connect to virtual machine using following RDP credentials :
- Hostname: PublicDNS / IP of machine
- Port : 3389
Username: To connect to the operating system, use RDP and the username is Administrator.
Password : Please Click here to know how to get password .
Step 2) SQL Connection: To Connect Microsoft SQL Server Management Studio in windows server, Please follow Instructions to Connect Microsoft SQL Server Management Studio
Step 3) Database Credentials:
You can Login by below SQL Database credentials
SQL UserName : sa || Password : TChangeh&33plz7@L
Note: You can reset ‘sa’ password by using windows authentication to connect to local SQL instance. Please use localhost in the server name when connecting from inside the RDC.
Step 4) Other Information:
1.Default ports:
- Windows Machines: RDP Port – 3389
- sql server port :1433: By default, this is blocked on Public interface for security reasons.
Configure custom inbound and outbound rules using this link
——————————————————————————————————————————
Installation Step by Step Screenshots
Installation Instructions For Windows
Installation Instructions for Windows
Step 1) VM Creation:
- Click the Launch on Compute Engine button to choose the hardware and network settings.
- You can see at this page, overview of CloudMint Image as well as some estimated costs of VM.
- In the settings page, you can choose the number of CPUs and amount of RAM, the disk size and type etc.
Step 2) RDP Connection: To connect to the deployed instance, Please follow Instructions to Connect to Windows instance on Google Cloud
Step 3) SQL Connection: To Connect Microsoft SQL Server Management Studio in Windows Server, Please follow Instructions to Connect Microsoft SQL Server Management Studio
Step 4) Database Credentials:
You can Login by below SQL Database credentials
SQL UserName : sa
Step 1. For getting password , Please follow below.
Step 2: SQL sa Password details.
Step 3: Click on Custom Metadata for sa Password details.
Step 4) Connect to SQL Management Studio Using the credentials as provided in Custom Metadata above.Please change password at earliest.
Step 5 ) Other Information:
1.Default ports:
- Windows Machines: RDP Port – 3389
- sql server port :1433: By default, this is blocked on Public interface for security reasons.
Videos
SQL Server Express
1.SQL Server 2012 Express
2.SQL Server 2014 Express
3.SQL Server 2016 Express
https://www.youtube.com/watch?v=ps6rNPyr7JQ