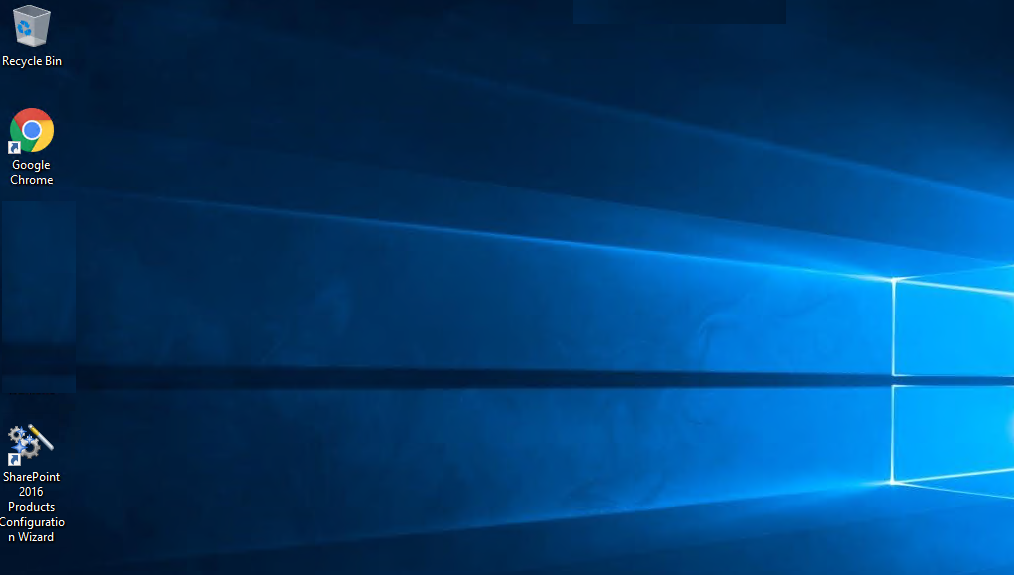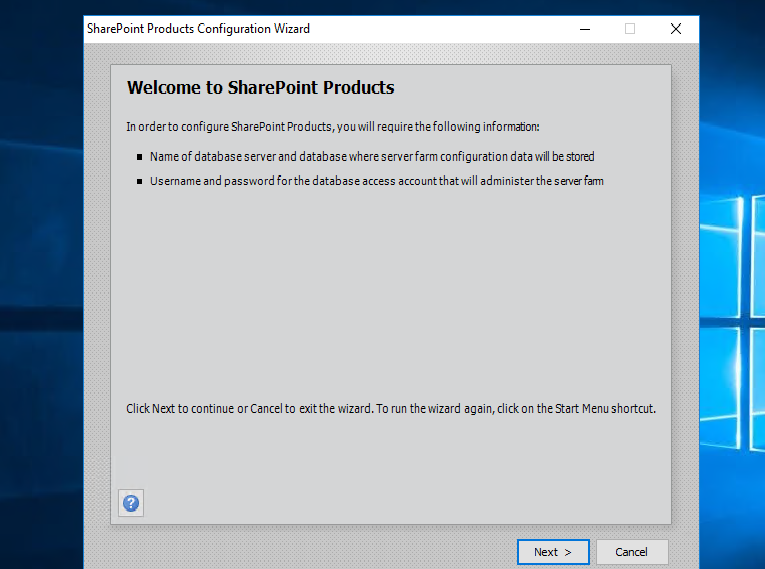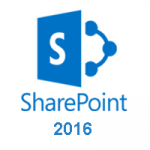
AWS Deployment Azure Deployment
Summary
SharePoint 2016 has been designed, developed, and tested with the Microsoft Software as a Service (SaaS) strategy at its core. Drawing extensively from that experience, SharePoint 2016 is designed to help you achieve new levels of reliability and performance and empower users while meeting their demands for greater business mobility.
SharePoint is a platform to support collaboration and content management system. It is a central web-based portal. Using SharePoint, you can manage your colleague’s and your own documents, social activities, data, and information.
CloudMint Provides Enterprise Ready images of SharePoint on the cloud ( AWS marketplace, Azure and Google Cloud Platform).
Deploy SharePoint securely on cloud i.e. AWS marketplace, Azure and Google Cloud Platform (GCP)
Highlights
Major Features of SharePoint 2016 Enterprise
- Access Services: New Access features are available when you deploy Access Services in SharePoint Server 2016 .
- Compliance features: New compliance features for SharePoint Server 2016 include the document deletion and in-place hold policies.
- Customized web parts: The compile time for customized XSLT files used for Content Query, Summary Links, and Table of Contents Web Parts is improved.
- Document Library accessibility: SharePoint Server 2016 includes new document library accessibility features.
- Durable links: Resource-based URLs now retain links when documents are renamed or moved in SharePoint.
- Encrypted Connections: SharePoint Server 2016 supports TLS 1.2 connection encryption by default.
- Fast Site Collection Creation: The Fast Site Collection Creation feature is a rapid method to create site collections and sites in SharePoint.
- Mobile experience: SharePoint Server 2016 offers an improved mobile navigation experience.
- Web Application Open Platform Interface Protocol (WOPI) : You can now rename files, create new files, and share files from within the WOPI iframe on the browser page.
- SharePoint Search: SharePoint Search Server Application has significant changes to its deployment.
- Large file support: SharePoint Server 2016 now supports uploading and downloading files larger than 2,047 MB.
- Sharing improvements: SharePoint Server 2016 has many new sharing improvements available.
- Site Folders view: SharePoint Server 2016 provides a new Site Folders view that lets you access the document libraries in sites that you’re following.
- Sites page pinning: This new feature helps you see and follow sites.
- SMTP Connection Encryption: SharePoint Server 2016 supports sending email to SMTP servers that use STARTTLS connection encryption.
- Image and video previews: You can now preview images and videos in SharePoint Server 2016 document libraries.
- Information Rights Management: SharePoint Server 2016 provides Information Rights Management (IRM) capabilities to secure information by encrypting and securing information on SharePoint libraries with OneDrive for Business.
AWS
Installation Instructions For Windows
Installation Instructions for Windows
Step 1) RDP Connection:
To connect to the deployed instance, Please follow Instructions to Connect to Windows instance on AWS Cloud
1) Connect to virtual machine using following RDP credentials :
- Hostname: PublicDNS / IP of machine
- Port : 3389
Username: To connect to the operating system, use RDP and the username is Administrator.
Password : Please Click here to know how to get password .
Step 2) Application Access Instructions:-
Note : Users need to reach out to us for CAL license providing number of CAL required.
If you face any issue in running this image or activating license, Please reach out to support@cloudmint.us
- SharePoint Server has already been installed.
- SharePoint configuration should be completed by the user.
- Please join a domain and have a SQL Server instance ready before starting the SharePoint Configuration.
1. Default Login Credentials for SharePoint Access are same as your RDP Credentials,
- User Name: Administrator
- Password: Retrieved from Console
Step 3) Other Information:
1.Default installation path: will be in your root folder “C:\ProgramData\Microsoft\Windows\Start Menu\Programs\Microsoft SharePoint 2016 Products”
2.Default ports:
- Windows Machines: RDP Port – 3389
- Http: 80
- Https: 443
Configure custom inbound and outbound rules using this link
Installation Step by Step Screenshots
Step 1. Open SharePoint 2016 Application using desktop icon
Step 2.Welcome Page SharePoint
Step 3.Select Create a new server farm option from the next step as shown in below screen, if you are already have installed a new farm and doing a MinRole installation then select the first option to connect to an existing server farm.
Step 4.Enter the database server details and database access account details, use a separate user for this but I am using the same SPAdmin user for the preview installation. I have assigned it below rights in DB server:
- Dbcreator
- SecurityAdmin
- SysAdmin
Step 5.If you are facing issues in connecting to SQL Server then make sure TCP/IP is enabled in SQL Server Configuration Manager. If you still getting the error then turn off the firewall on SQL server machine.
Step 6. After completing the database settings, press next which will take to you on Farm security settings page. Enter passphrase here which is required to secure the farm configuration data and is required for each server that joins the farm.
Step 7. Server Roles or the MinRoletopology
Here comes the MinRoles, SharePoint Server 2016 has six types of server roles:
- Front-end
- Application
- Distributed Cache
- Search
- Custom
- Single-Server Farm
You can either select single-server farm or can do a multi-server installation using MinRolestopology. If you have selected Single-Server Farm then you cannot extend to Multi-Server environment, so if you plan to extend to multi-Server farm in future then select the Custom MinRole or Application.
I am using single-server farm installation so will go with the last option.

Step 8.On next screen, you can specify the port for Central Admin or can use the default which is selected randomly. I have never used the default port, I always an easy one which I can remember like 5555. Select NTLM installation mode at this phase and press next.
Step 9. Verify the settings in configuration wizard, press next to start the wizard. The advance option is not enabled for Single-Server installation.

Step 10. Press Next button, it will start the configuration of SharePoint farm. This is similar to what we do in past with MOSS 2007, SharePoint 2010 and SharePoint 2013 or even with SharePoint Foundation which is no more part of SharePoint 2016.

Step 11. The wizard can take some time and if you get some errors then you have to verify the roles of the user in SQL Server.
Step 12. After the installation, run the services wizard from Central Administration, setup will take you to the service configuration wizard page, you can either configure them through the wizard and can also configure them manually.
Step 13.As this is test environment, so I will prefer configuring services using the wizard. We can define a separate account for services but I am using the same SharePoint Admin account for all services.
Step 14.This will complete the services wizard for me and now I am ready to explore SharePoint.
Installation Instructions For Windows
Installation Instructions for Windows
Step 1) VM Creation:
- Click the Launch on Compute Engine button to choose the hardware and network settings.
- You can see at this page, an overview of CloudMint Image as well as some estimated costs of VM.
- In the settings page, you can choose the number of CPUs and amount of RAM, the disk size, and type, etc.
Step 2) Application Access Instructions:-
Click the Windows “Start” button and select “All Programs” and search for SharePoint
Step 3) Other Information:
1.Default ports:
- Windows Machines: RDP Port – 3389
- Http: 80
- Https: 443
Installation Step by Step Screenshots
Step 1. Join the Computer to Active Directory and with Domain login open SharePoint Product Configuration
Step 2.Welcome Page SharePoint
Step 3.Select Create a new server farm option from the next step as shown in below screen if you are already have installed a new farm and doing a MinRole installation then select the first option to connect to an existing server farm.
Step 4.Enter the database server details and database access account details, use a separate user for this but I am using the same SPAdmin user for the preview installation. I have assigned it below rights in DB server:
- Dbcreator
- SecurityAdmin
- SysAdmin
Step 5.If you are facing issues in connecting to SQL Server then make sure TCP/IP is enabled in SQL Server Configuration Manager. If you still getting the error then turn off the firewall on SQL server machine.
Step 6. After completing the database settings, press next which will take to you on Farm security settings page. Enter passphrase here which is required to secure the farm configuration data and is required for each server that joins the farm.
Step 7. Server Roles or the MinRoletopology
Here comes the MinRoles, SharePoint Server 2016 has six types of server roles:
- Front-end
- Application
- Distributed Cache
- Search
- Custom
- Single-Server Farm
You can either select single-server farm or can do a multi-server installation using MinRolestopology. If you have selected Single-Server Farm then you cannot extend to Multi-Server environment, so if you plan to extend to multi-Server farm in future then select the Custom MinRole or Application.
I am using single-server farm installation so will go with the last option.
Step 8.On next screen, you can specify the port for Central Admin or can use the default which is selected randomly. I have never used the default port, I always use an easy one which I can remember like 5555. Select NTLM installation mode at this phase and press next.
Step 9. Verify the settings in configuration wizard, press next to start the wizard. The advance option is not enabled for Single-Server installation.

Step 10. Press Next button, it will start the configuration of SharePoint farm. This is similar to what we do in past with MOSS 2007, SharePoint 2010 and SharePoint 2013 or even with SharePoint Foundation which is no more part of SharePoint 2016.

Step 11. The wizard can take some time and if you get some errors then you have to verify the roles of the user
Step 12. After the installation, run the services wizard from Central Administration, setup will take you to the service configuration wizard page, you can either configure them through the wizard or you can also configure them manually.
Step 13.As this is test environment, so I will prefer configuring services using the wizard. We can define a separate account for services but I am using the same SharePoint Admin account for all services.
Step 14.This will complete the services wizard for me and now I am ready to explore SharePoint.
Videos
Sharepoint 2016