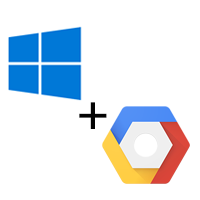Connecting to a Windows instance using RDP
You can use RDP to connect to a Windows instance and start a remote desktop session. This process allows you to interact with the Windows desktop remotely.
Connect to the remote desktop on Windows instances using one of the following methods:
- If you use the Chrome browser, you can connect through the Chrome RDP for Google Compute Engine Icon for RDP extension from Fusion Labs. This extension allows you to connect through the Cloud Platform Console.
- Download the RDP file and manually connect through the Windows Remote Desktop Connection client or a third-party client.
- Go to the VM instances page in the in the Cloud Platform Console.
- Click the RDP button next to the instance that you want to connect to. A new browser window opens with the Chrome RDP for Google Compute Engine Icon for RDP extension extension.
- Enter your username and password. If this is your first time connecting to this instance, or if you have forgotten your password, read the below documentation for Creating passwords for Windows instances.
- Click OK to connect.
Creating Passwords for Windows Instances
In the Cloud Platform Console:
- Go to the VM instances page.
- Click the Windows instance where you want to generate a new password.
- On the instance details page, click the Create or reset Windows Password button.
4. The username field specifies which Windows user receives the new generated password. If you want to create a new user, specify a new username in this field and Compute Engine will add that user with a new password.
5. Click Set.